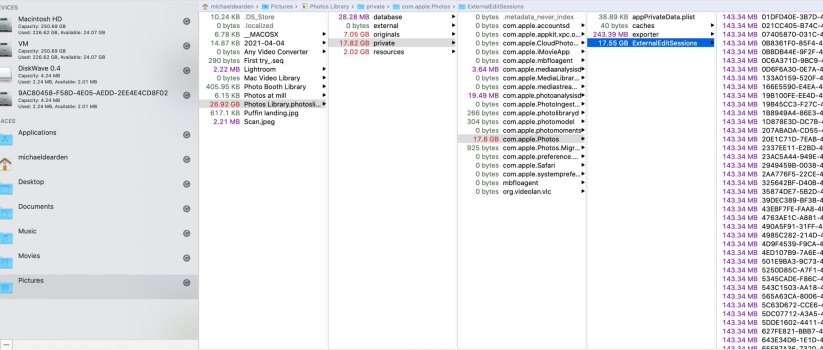I currently run Onyx every week but my MBP is getting sluggish, especially photo editing in Photos.
I recently tried to recover some files from a SanDisk SD card using RescuePro Delux from SandIsk and it seems to have eaten half my remaining HD space, dropped from 48Gb down to 26Gb.
I have no idea where all this memory went so what's the best way to clean up my MBP, get rid of all this sort of rubbish and hopefully speed it up?
I'm 84 and still running Catalina, 10.15.7 as I don't like constantly changing and getting used to na new system🥴
Thanks
I recently tried to recover some files from a SanDisk SD card using RescuePro Delux from SandIsk and it seems to have eaten half my remaining HD space, dropped from 48Gb down to 26Gb.
I have no idea where all this memory went so what's the best way to clean up my MBP, get rid of all this sort of rubbish and hopefully speed it up?
I'm 84 and still running Catalina, 10.15.7 as I don't like constantly changing and getting used to na new system🥴
Thanks