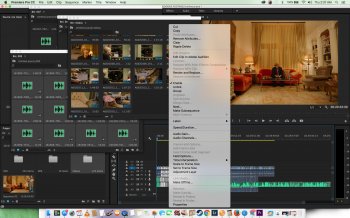Hi there,
I received a bunch of audio and video files for a short film. I have 10 scenes worth video coverage and lav and boom audio for each scene. I tried Plural eyes but the programs seems to be having a hard time with most of the files...
I have sync'd files with Plural Eyes 4.1.1, FCPX and Premiere CC. Of those Plural Eyes is by far the most capable. I have sync'd hundreds of clips in a single batch with PE. With FCPX I've had problems over 40, and both FCPX and Premiere CC have failed to sync with only about 7 clips under difficult conditions (echo, background noise, etc). If PE will not sync your files the chances of an audio-only sync with either editor is not good.
With PE 4.x you can drag the entire batch of audio and video files from multiple cameras to the import screen and it will automatically separate them into different cameras and sync them. With FCPX (for reliable results) you must name each camera in the inspector properties. You can batch name all the clips from a single camera in one step.
If you are on PE 3.5x, there is a "try really hard" option to use more time-consuming algorithms to obtain a match in difficult cases. The logic for this is automatic on PE 4.x. Also PE 3.5x requires manually creating each camera name and importing the files for that camera/recorder into each camera name. PE 4.x normally can import the entire batch of files from multiple cameras and sorts them out.
Procedure in FCPX for best sync results via audio:
1. Import all clips
2. In Event Browser at top left select List View (it's the button above the red X at left)
3. In Event Browser, click on clip name to sort by name. All the clips from each camera should be grouped together.
4. Select a group of clips from one camera/recorder (Click on 1st, go to last and Shift-click).
5. In Inspector at upper right, click on Info button. If Inspector pane is not on, turn it on with Window>Show Inspector
6. At bottom of Inspector Pane, click the drop-down box and select "General". This shows more details.
7. In the Inspector Pane, enter a camera name. When you press Enter it will add that camera name to all the clips you have selected in a single step.
8. Repeat step 4 and 7 for each camera/recorder.
9. In Event Browser, select all clips from all the cameras you added camera name info to.
10. Right-click on the selected group and select "New Multicam Clip", then set checkbox "use audio for synchronization"