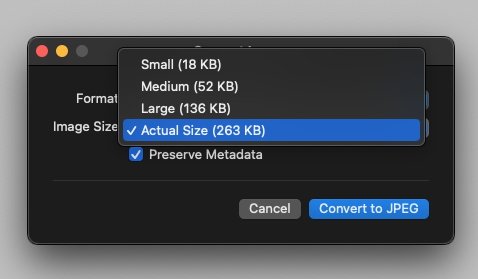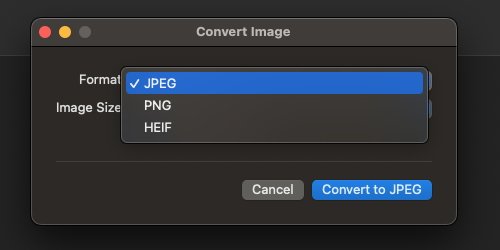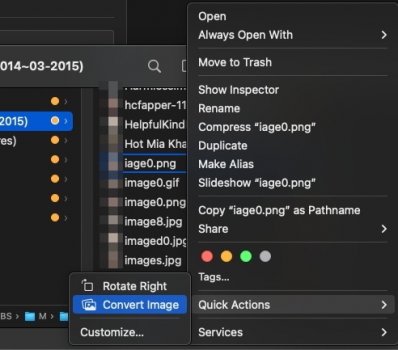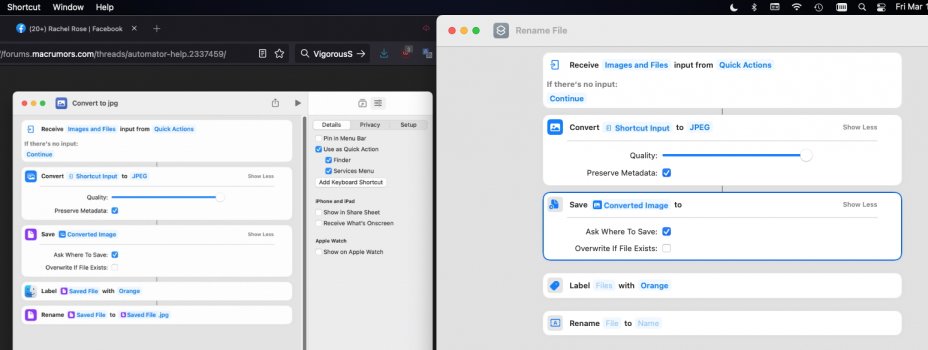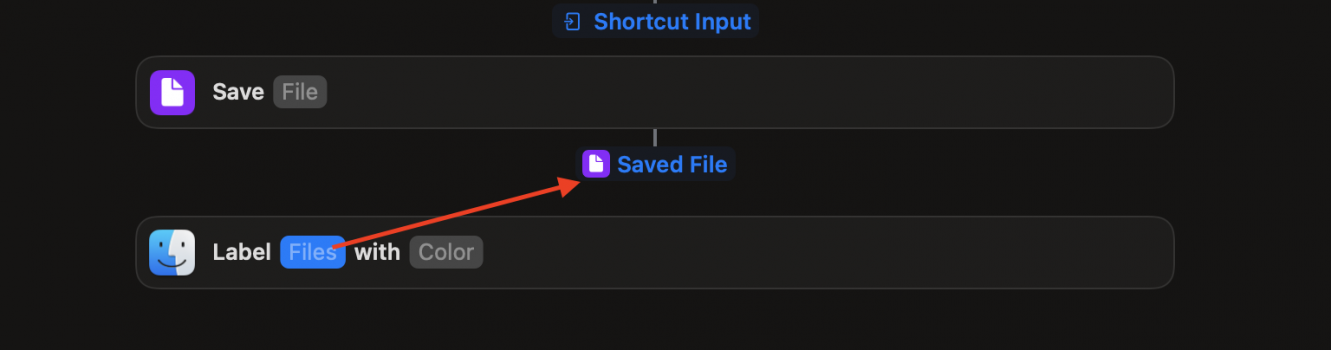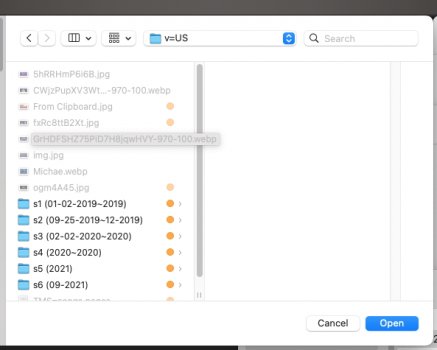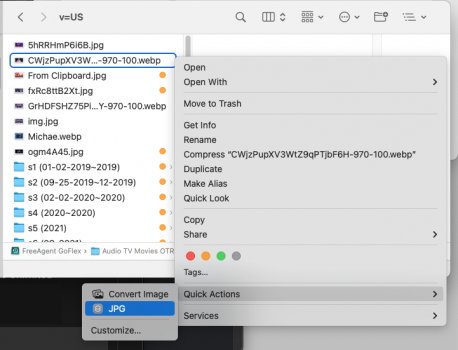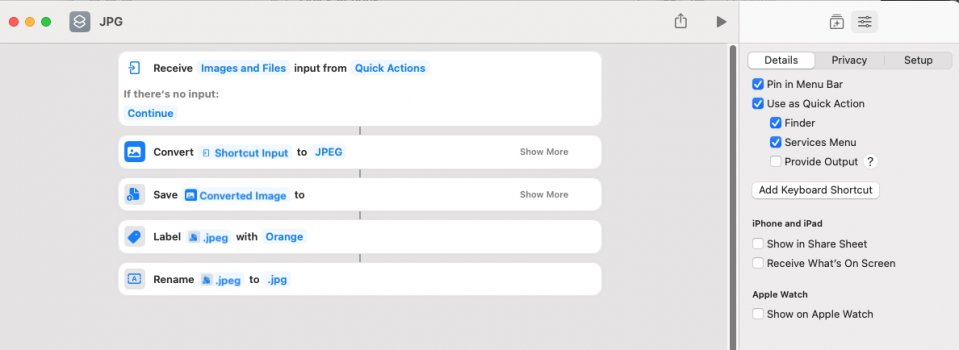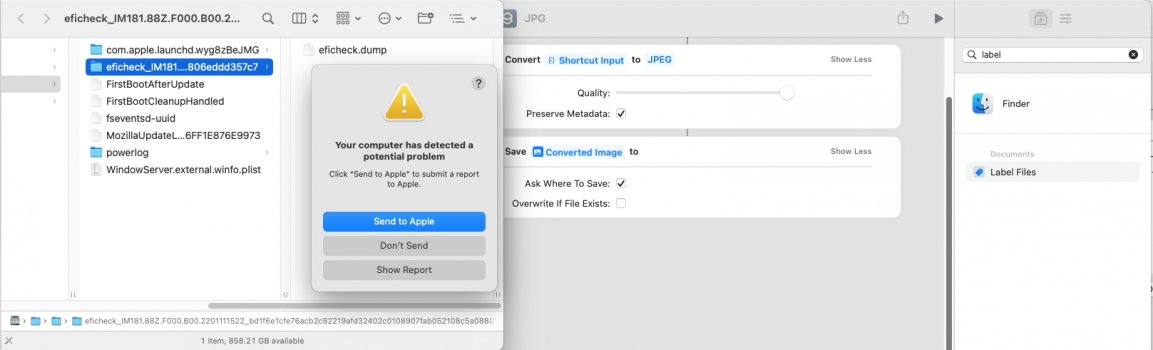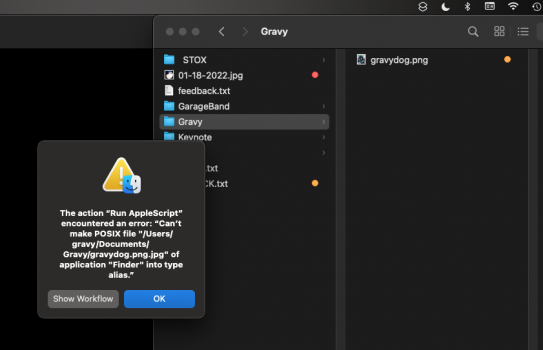Hi does anyone know how to use Automator?
I want to convert image files like .PNG, .WEBP, .BMP, .etc... to .JPG @ 100%,
in the Finder
& change the Label of the converted .jpg file to Orange
& the extension from Automator's .jpeg to just .jpg
===
Quick Actions in the Finder does the job, but i want to make it easier.
It gives me the option to choose the converted file size,
but i want to leave it @ 100%,
& it only gives the option to change the converted file to ".JPEG",
& I want to change it to ".jpg",
then change the Label to Orange (which is what i use for files i want to keep)
can anyone help me??
I want to convert image files like .PNG, .WEBP, .BMP, .etc... to .JPG @ 100%,
in the Finder
& change the Label of the converted .jpg file to Orange
& the extension from Automator's .jpeg to just .jpg
===
Quick Actions in the Finder does the job, but i want to make it easier.
It gives me the option to choose the converted file size,
but i want to leave it @ 100%,
& it only gives the option to change the converted file to ".JPEG",
& I want to change it to ".jpg",
then change the Label to Orange (which is what i use for files i want to keep)
can anyone help me??