Ah, Doc Brown's DeLorean. Just gun it to eighty eight miles-per-hour and kick that fifth-grade bully in the honey bunches of oats…
The idea of a time machine has captivated the masses since the success of the H. G. Wells novel. While pummeling an eleven-year-old in a sort of preemptive act of self-defense would be a blatant abuse of such capabilities, we often find ourselves fathoming such possibilities.
[Luckily for Eric Flores] We aren't quite within the realm of such technological know-how, though several years ago one Scott Forstall introduced the world to the next best thing.
With the introduction of Mac OS X, version 10.5 "Leopard," came Time Machine. Time Machine is merely an automated backup solution, right? RIGHT?! Ehm, well…
Knowing Apple, one would be foolish, neigh, n00bish to conceive that the minds at the very brain tank that introduced the world to the mouse, graphical user interface, and posh white-earbuds worn under wool, rainbow-colored, toboggans would settle for anything less than revolutionary!
Time Machine is a "set-and-forget" backup application with an impressive and clean-cut front-end. This new take on data superfluousness is what attracts users to begin performing regular backups: something every user should do. [Feel guilty? Yuh should.]
Drive Failure: Your drive's not a loser, it just w1ns at failing
There are two kinds of computer users; those whom have lost data, and those whom will lose data.
It's a simple fact of life. The write-transducer giveth, and the write-transducer taketh… or some such noise.
Sure, it's senseless to feel paranoid of magneto-disk failures. Some people may have you believe that so much as a screwdriver's head could bear a magnetic field capable of wiping your priceless Photo Booth pictures, if placed directly on your drive!
Perhaps that's a bit of an exaggeration [just a smidge], but it has been commonly held that magnets in the vicinity of a computer is a major no no spuh-doody-oh. This practice dates to the days of floppy diskettes, when, in fact, a magnet could cause data corruption and destruction. Unless you still make daily use of your Macintosh XL, you should not fret over simple earth magnets.
Hard drives are far more resilient to faint, foreign, magnetic fields than one might suppose. In fact; there are at least two rather potent magnets in every hard drive that are used to operate the actuator arm!
Debunking this misconception will relieve many readers. However, knowing what doesn't endanger your drive is not quite as vital as knowing what can cause drive failure.
One inherent property of mechanical hard drives is that they have a limited lifespan. The coating of the disks begin to lose their magnetic retention, read/write heads may simply deteriorate from the many jarring forces at work, and so much as dust particles can render the platters useless if they gouge the delicate surfaces.
As well, extreme temperatures can stress the components and a single impact could render a drive useless. Though the effects of impacts is mitigated by Apple's Sudden Motion Sensor in every modern Apple portable, you shouldn't be plopping your laptop bag on the ground every evening, after the daily grind.
Even your pricey SSD (solid-state drive), with no moving parts, is susceptible to limited read/writes that will eventually snuff your data.
Now that we know your storage devices' turn offs, let us understand what we are to do.
Data Backup: Superfluousness will suffice.
Ah, backing up our data. You finish that award-worthy essay after weeks of hair-clenching, copy it to a CD-RW, then delete it from your iBook. Sleep safely, right? How'z bout a big NO, sir.
External or remote storage is NOT backup

True boney-fied pinky-swearz backup connotes possessing at least two copies of the same file. The idea is to have a… what's the word here… backup of the file you wish to preserve.
Saving that essay and then saving a copy to some external medium, [i.e. a flash drive, writeable optical discs, even another computer] would ensure that if, in the frowny-face-case, your computer or hard drive met an untimely end, you would have access to your crucial data by other means.
Boy, all of that saving and writing sounds like a chore. Sure it's worth it, if it means never rewriting another wall of text. But let's admit that such labor requirements can diminish one's determination to maintain backups. This is where that aforementioned snazzy interface comes into play!
Time Machine: Now where did I leave that sports almanac PDF…
If you are a geek, socialite, or parent of the Twenty-First-century [the current century, as of publish-date], then your life is reflected on your computer. Videos, pictures, those MP3 files you know you shouldn't have [you know it >8\ ] result from hours of online rummaging, posing before your flip mino HD, and Drag-and-Drop'ing Facebook photos to your Desktop. [Deny it all you like, as long as you know that I know…]
Your computer soon grows to replace those crepe-paper-dressed shoe-boxes that once supported the sagging area of your bed frame from beneath. I think we can all imagine how it might feel to lose some of these precious mementos. However, imagine if you were to lose them all! [Now imagine changing a baby's diaper in zero gravity. Got the ole cogs a turning, did I? This imagination is some powerful stuff, man.]
This, alone, would justify maintaining regular backups for most computer users. However, Time Machine has made it possible for novice users to easily maintain backups and restore lost information. This is fundamental in Time Machine's goal: to increase the number of Mac users that backup regularly.
I must say, the methods are quite effective. I began to use Time Machine as my first means of file redundancy, but only after a span of four-months on-the-fence. When I finally took the time to learn about how it works and how to begin, I could not resist its allure.
So, you're still on the fence, eh? Afraid of commitments, duties, the inconvenience?
Well, come off it!
Let's go 'sploring! I'll show you all that this wonderful application has to offer!
Getting Started: The first step to… anything
You vill need:
A Mac running Mac OS X version 10.5 "Leopard" or later.
An external drive with an empty partition. (Mroogle search topics on Disk Utility.)
The patience of a senile taxi driver's regular patrons. (This first backup will take some time. Some lot of time.)
The external drive you use should have the capacity, at least, to contain all of the data on your machine at once. As a rule, it should be equal or greater in capacity than your internal drive. This will allow it to store multiple snapshots of your data for a greater extent. This is crucial if you often delete a file, only to find you need it several weeks later.
[Time Machine will not copy all of your computer's data to the external drive with each backup. Instead, it detects any changes and saves only alterations, such as creating, deleting or editing a file.]
Your drive can be partitioned however you prefer, and it's not necessary to dedicate the entire drive to Time Machine.
My internal drive is 250gb and my external is 320gb. I partitioned it in two. One partition is 30gb and is used to store large files that I don't want to store on my internal drive. The other partition is 290gb and is used solely for Time Machine backups.
[All other partitions may be any format, on the external drive. However, the Time Machine partition must be formatted to Mac OS Extended (Journaled). This is done automatically when setting up Time Machine]
Assuming you have partitioned your drive to your liking, plug the drive into your Mac and allow it to mount to the Desktop.
If you are prompted to use the disk for Time Machine upon mounting it, then allow it to do so. Otherwise, open your System Preferences.
Under System is Time Machine. In this pane, toggle the switch to the ON position.
[You may have to unlock this pane by clicking on the padlock at the bottom. You may need an administrator password to make any changes to these settings.]
Once you slide the toggle to the ON position, a list of disks that are currently mounted will appear. Select the drive or partition you wish to use, then click Use for Backup. If the partition is not already formatted properly, it will now be formatted to Mac OS Extended (Journaled).
[The partition will automatically be renamed "Time Machine"]
Now click Options… and a list of excluded items will appear. You can exclude other partitions of the external drive, partitions of your internal drive, specific folders, Users and so on. These will be excluded from Time Machine backups. To save space and time, click the + button. Then, navigate to your main boot disk and select the System folder. Once you click Exclude, a prompt will appear. Choose to Exclude All System Files. These are files that will simply be installed with a Mac OS X install or restore disc and are, thus, unnecessary.
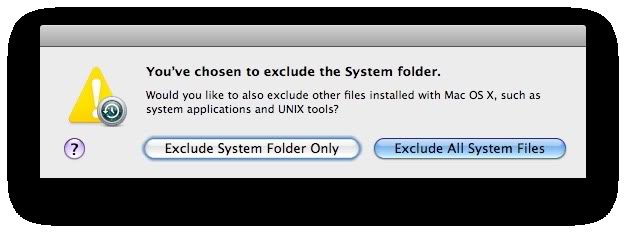
Now, sit back and watch the progress bar… progress. This may take a good lot of time, depending on the amount of information you have on your drive and so on. I recommend initializing it just before bed, as backups can hog disk reads, slowing your computer's performance, and the external drive should not be disconnected before the backup is complete.
Congrats! Your Mac will now be backed up every hour, on the hour, so long as your external drive is connected. These snapshots will be stored until the drive becomes full, at which point it begins to delete the oldest saves in favor of creating recent ones.
Now that we've managed to create a backup, let's explore through time!
Let us say, for instance, I had a JPEG stored on my Desktop. It was there yesterday, and I did a backup that night. The next morning, I decide the JPEG is no longer of any use and toss it to the Trash. A few hours later, I decide I want to restore that image to my Desktop, however, when I Control-Click to open the Trash, I somehow slip the cursor south and lay one fell click onto the Empty Trash option. Oh, cruel fate!
Oh but to have Time Machine is to always be at ease. I merely open a Finder window, browse to the location the JPEG once resided in, (User/Desktop) then click the Time Machine icon in the Menu and click, "Enter Time Machine."
[Entering Time Machine without an open Finder window will automatically open one and navigate to User/Desktop]
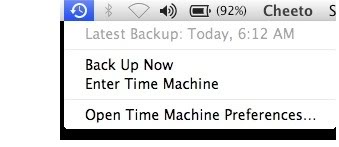
Immediately, my Finder window is duplicated to represent all changes made through time. These are the snapshots of your Mac. To find the last alteration that was made to my Desktop, I click the arrow that points back into time and am catapulted to the date before the image in question was removed. I then highlight the image file and click "Restore." Right away, the image is restored to my Desktop and all is well!
[You can select multiple files or folders. If any files of the same name already exist in the same location, you will be prompted to keep the original, keep the original and rename the other, or replace the original with the copy you are restoring. If the folder that enclosed that item has since been deleted, Time Machine will ask to recreate that folder or to designate a new destination.]
Also present is a handy timeline on the right. Great for jumping to specific dates

Indeed, Apple has reinvented yet another task to make it less stressful and, in fact, exciting! There are many such applications to choose from, from other vendors. However, Time Machine integrates with other Apple applications [i.e. iPhoto and Spotlight] and best of all, it's included free with every Mac and can be used to restore your settings should you format and reinstall or buy a new Mac, all-together!
At this point, you should certainly have no excuse to not back that Mac up!
I've not lost any information, since becoming a serious geek. What are your data-loss horror stories?
The idea of a time machine has captivated the masses since the success of the H. G. Wells novel. While pummeling an eleven-year-old in a sort of preemptive act of self-defense would be a blatant abuse of such capabilities, we often find ourselves fathoming such possibilities.
[Luckily for Eric Flores] We aren't quite within the realm of such technological know-how, though several years ago one Scott Forstall introduced the world to the next best thing.
With the introduction of Mac OS X, version 10.5 "Leopard," came Time Machine. Time Machine is merely an automated backup solution, right? RIGHT?! Ehm, well…
Knowing Apple, one would be foolish, neigh, n00bish to conceive that the minds at the very brain tank that introduced the world to the mouse, graphical user interface, and posh white-earbuds worn under wool, rainbow-colored, toboggans would settle for anything less than revolutionary!
Time Machine is a "set-and-forget" backup application with an impressive and clean-cut front-end. This new take on data superfluousness is what attracts users to begin performing regular backups: something every user should do. [Feel guilty? Yuh should.]
Drive Failure: Your drive's not a loser, it just w1ns at failing
There are two kinds of computer users; those whom have lost data, and those whom will lose data.
It's a simple fact of life. The write-transducer giveth, and the write-transducer taketh… or some such noise.
Sure, it's senseless to feel paranoid of magneto-disk failures. Some people may have you believe that so much as a screwdriver's head could bear a magnetic field capable of wiping your priceless Photo Booth pictures, if placed directly on your drive!
Perhaps that's a bit of an exaggeration [just a smidge], but it has been commonly held that magnets in the vicinity of a computer is a major no no spuh-doody-oh. This practice dates to the days of floppy diskettes, when, in fact, a magnet could cause data corruption and destruction. Unless you still make daily use of your Macintosh XL, you should not fret over simple earth magnets.
Hard drives are far more resilient to faint, foreign, magnetic fields than one might suppose. In fact; there are at least two rather potent magnets in every hard drive that are used to operate the actuator arm!
Debunking this misconception will relieve many readers. However, knowing what doesn't endanger your drive is not quite as vital as knowing what can cause drive failure.
One inherent property of mechanical hard drives is that they have a limited lifespan. The coating of the disks begin to lose their magnetic retention, read/write heads may simply deteriorate from the many jarring forces at work, and so much as dust particles can render the platters useless if they gouge the delicate surfaces.
As well, extreme temperatures can stress the components and a single impact could render a drive useless. Though the effects of impacts is mitigated by Apple's Sudden Motion Sensor in every modern Apple portable, you shouldn't be plopping your laptop bag on the ground every evening, after the daily grind.
Even your pricey SSD (solid-state drive), with no moving parts, is susceptible to limited read/writes that will eventually snuff your data.
Now that we know your storage devices' turn offs, let us understand what we are to do.
Data Backup: Superfluousness will suffice.
Ah, backing up our data. You finish that award-worthy essay after weeks of hair-clenching, copy it to a CD-RW, then delete it from your iBook. Sleep safely, right? How'z bout a big NO, sir.
External or remote storage is NOT backup

True boney-fied pinky-swearz backup connotes possessing at least two copies of the same file. The idea is to have a… what's the word here… backup of the file you wish to preserve.
Saving that essay and then saving a copy to some external medium, [i.e. a flash drive, writeable optical discs, even another computer] would ensure that if, in the frowny-face-case, your computer or hard drive met an untimely end, you would have access to your crucial data by other means.
Boy, all of that saving and writing sounds like a chore. Sure it's worth it, if it means never rewriting another wall of text. But let's admit that such labor requirements can diminish one's determination to maintain backups. This is where that aforementioned snazzy interface comes into play!
Time Machine: Now where did I leave that sports almanac PDF…
If you are a geek, socialite, or parent of the Twenty-First-century [the current century, as of publish-date], then your life is reflected on your computer. Videos, pictures, those MP3 files you know you shouldn't have [you know it >8\ ] result from hours of online rummaging, posing before your flip mino HD, and Drag-and-Drop'ing Facebook photos to your Desktop. [Deny it all you like, as long as you know that I know…]
Your computer soon grows to replace those crepe-paper-dressed shoe-boxes that once supported the sagging area of your bed frame from beneath. I think we can all imagine how it might feel to lose some of these precious mementos. However, imagine if you were to lose them all! [Now imagine changing a baby's diaper in zero gravity. Got the ole cogs a turning, did I? This imagination is some powerful stuff, man.]
This, alone, would justify maintaining regular backups for most computer users. However, Time Machine has made it possible for novice users to easily maintain backups and restore lost information. This is fundamental in Time Machine's goal: to increase the number of Mac users that backup regularly.
I must say, the methods are quite effective. I began to use Time Machine as my first means of file redundancy, but only after a span of four-months on-the-fence. When I finally took the time to learn about how it works and how to begin, I could not resist its allure.
So, you're still on the fence, eh? Afraid of commitments, duties, the inconvenience?
Well, come off it!
Let's go 'sploring! I'll show you all that this wonderful application has to offer!
Getting Started: The first step to… anything
You vill need:
A Mac running Mac OS X version 10.5 "Leopard" or later.
An external drive with an empty partition. (Mroogle search topics on Disk Utility.)
The patience of a senile taxi driver's regular patrons. (This first backup will take some time. Some lot of time.)
The external drive you use should have the capacity, at least, to contain all of the data on your machine at once. As a rule, it should be equal or greater in capacity than your internal drive
[Time Machine will not copy all of your computer's data to the external drive with each backup. Instead, it detects any changes and saves only alterations, such as creating, deleting or editing a file.]
Your drive can be partitioned however you prefer, and it's not necessary to dedicate the entire drive to Time Machine.
My internal drive is 250gb and my external is 320gb. I partitioned it in two. One partition is 30gb and is used to store large files that I don't want to store on my internal drive. The other partition is 290gb and is used solely for Time Machine backups.
[All other partitions may be any format, on the external drive. However, the Time Machine partition must be formatted to Mac OS Extended (Journaled). This is done automatically when setting up Time Machine]
Assuming you have partitioned your drive to your liking, plug the drive into your Mac and allow it to mount to the Desktop.
If you are prompted to use the disk for Time Machine upon mounting it, then allow it to do so. Otherwise, open your System Preferences.
Under System is Time Machine. In this pane, toggle the switch to the ON position.
[You may have to unlock this pane by clicking on the padlock at the bottom. You may need an administrator password to make any changes to these settings.]
Once you slide the toggle to the ON position, a list of disks that are currently mounted will appear. Select the drive or partition you wish to use, then click Use for Backup. If the partition is not already formatted properly, it will now be formatted to Mac OS Extended (Journaled).
[The partition will automatically be renamed "Time Machine"]
Now click Options… and a list of excluded items will appear. You can exclude other partitions of the external drive, partitions of your internal drive, specific folders, Users and so on. These will be excluded from Time Machine backups. To save space and time, click the + button. Then, navigate to your main boot disk and select the System folder. Once you click Exclude, a prompt will appear. Choose to Exclude All System Files. These are files that will simply be installed with a Mac OS X install or restore disc and are, thus, unnecessary.
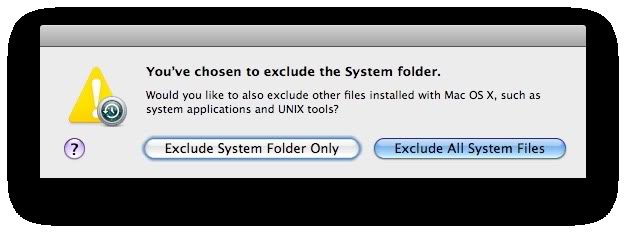
Now, sit back and watch the progress bar… progress. This may take a good lot of time, depending on the amount of information you have on your drive and so on. I recommend initializing it just before bed, as backups can hog disk reads, slowing your computer's performance, and the external drive should not be disconnected before the backup is complete.
Congrats! Your Mac will now be backed up every hour, on the hour, so long as your external drive is connected. These snapshots will be stored until the drive becomes full, at which point it begins to delete the oldest saves in favor of creating recent ones.
Now that we've managed to create a backup, let's explore through time!
Let us say, for instance, I had a JPEG stored on my Desktop. It was there yesterday, and I did a backup that night. The next morning, I decide the JPEG is no longer of any use and toss it to the Trash. A few hours later, I decide I want to restore that image to my Desktop, however, when I Control-Click to open the Trash, I somehow slip the cursor south and lay one fell click onto the Empty Trash option. Oh, cruel fate!
Oh but to have Time Machine is to always be at ease. I merely open a Finder window, browse to the location the JPEG once resided in, (User/Desktop) then click the Time Machine icon in the Menu and click, "Enter Time Machine."
[Entering Time Machine without an open Finder window will automatically open one and navigate to User/Desktop]
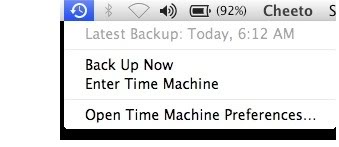
Immediately, my Finder window is duplicated to represent all changes made through time. These are the snapshots of your Mac. To find the last alteration that was made to my Desktop, I click the arrow that points back into time and am catapulted to the date before the image in question was removed. I then highlight the image file and click "Restore." Right away, the image is restored to my Desktop and all is well!
[You can select multiple files or folders. If any files of the same name already exist in the same location, you will be prompted to keep the original, keep the original and rename the other, or replace the original with the copy you are restoring. If the folder that enclosed that item has since been deleted, Time Machine will ask to recreate that folder or to designate a new destination.]
Also present is a handy timeline on the right. Great for jumping to specific dates

Indeed, Apple has reinvented yet another task to make it less stressful and, in fact, exciting! There are many such applications to choose from, from other vendors. However, Time Machine integrates with other Apple applications [i.e. iPhoto and Spotlight] and best of all, it's included free with every Mac and can be used to restore your settings should you format and reinstall or buy a new Mac, all-together!
At this point, you should certainly have no excuse to not back that Mac up!
I've not lost any information, since becoming a serious geek. What are your data-loss horror stories?

