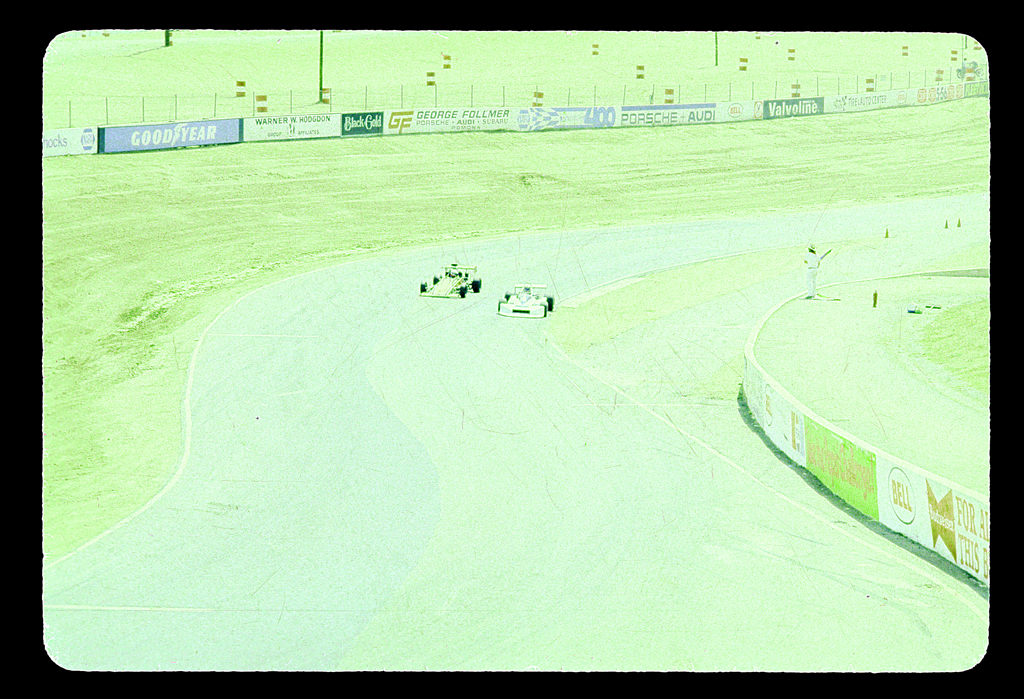Hey party people,
I'm currently in the process of scanning some slides from the late 70's that have been heavily abused. We're talking color fades, mold, dust, poor exposures to begin with... in other words: hell.
I've been having some issues with this one in particular. For some reason I just can't get the colors right. Any curves adjustments I do seem to throw the sucker into magenta (understandable given the ghastly green cast), but even when I try for finer adjustments using selective color, I can't seem to get the thing right, without altering the road (usually turns to lovely blue).
Basically I have pretty much given up the ghost on this one, and am thinking about a retro B&W. What do you guys think? Any suggestions on getting the colors, or should I stick with the grayscale?
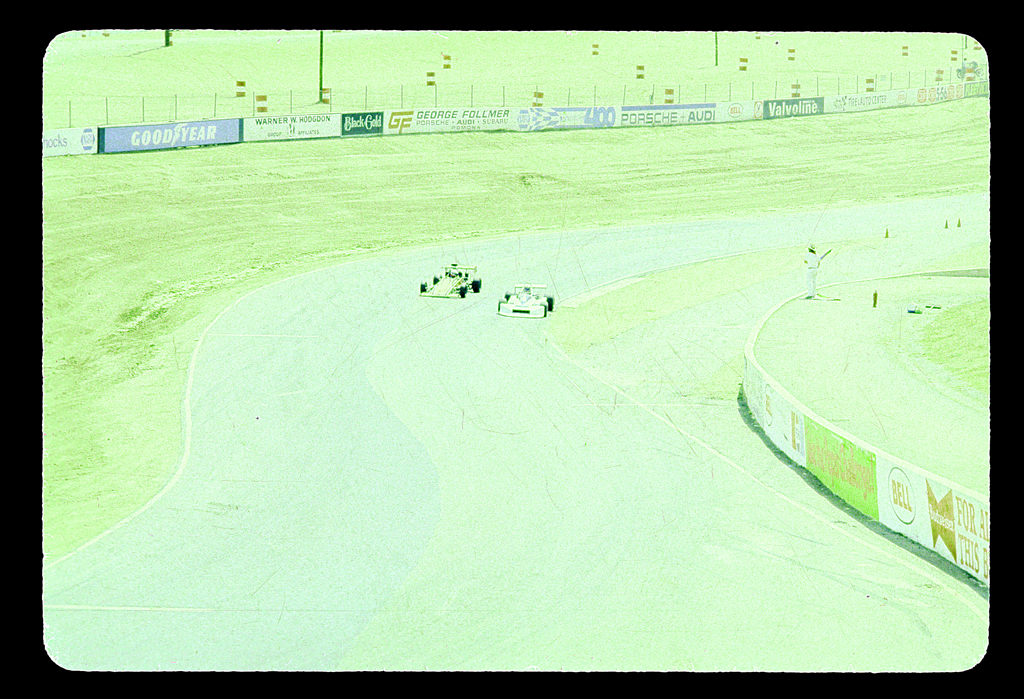

I'm currently in the process of scanning some slides from the late 70's that have been heavily abused. We're talking color fades, mold, dust, poor exposures to begin with... in other words: hell.
I've been having some issues with this one in particular. For some reason I just can't get the colors right. Any curves adjustments I do seem to throw the sucker into magenta (understandable given the ghastly green cast), but even when I try for finer adjustments using selective color, I can't seem to get the thing right, without altering the road (usually turns to lovely blue).
Basically I have pretty much given up the ghost on this one, and am thinking about a retro B&W. What do you guys think? Any suggestions on getting the colors, or should I stick with the grayscale?