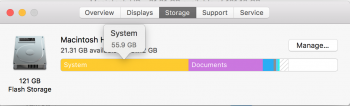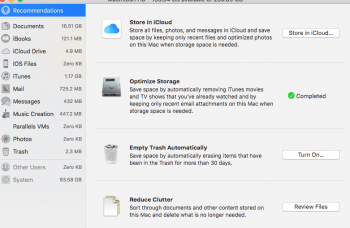Hey,
I'm new here.
My system storage is taking up 80 Gigs of space for some reason. I don't think it's normal for it to take so much space. My applications and Documents are 12 Gigs and 10 Gigs.
I have heard time machine creates stamps which takes up space.
So I tried inputting
sudo tmutil listlocalsnapshots /
into the terminal but it did not show anything.
How would I get rid of this extra system space?
Thank you
I'm new here.
My system storage is taking up 80 Gigs of space for some reason. I don't think it's normal for it to take so much space. My applications and Documents are 12 Gigs and 10 Gigs.
I have heard time machine creates stamps which takes up space.
So I tried inputting
sudo tmutil listlocalsnapshots /
into the terminal but it did not show anything.
How would I get rid of this extra system space?
Thank you