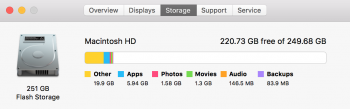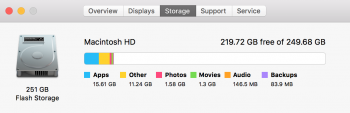Hey Everyone -
I'm having a hard time finding this "Other" storage that's taking up space my MacBook. I just got it this week and worked on quite a large file in iMovie and Final Cut Pro X.
After exporting the 4K movie I made (it's 14.25GB) I noticed another 16GB in "Other" that shouldn't be there.
I just got this MacBook so I shouldn't have so much in "Other" right now. Is there anyway to find these items by File Type? Or to possibly view the largest files on my hard drive?
Thanks!

I'm having a hard time finding this "Other" storage that's taking up space my MacBook. I just got it this week and worked on quite a large file in iMovie and Final Cut Pro X.
After exporting the 4K movie I made (it's 14.25GB) I noticed another 16GB in "Other" that shouldn't be there.
I just got this MacBook so I shouldn't have so much in "Other" right now. Is there anyway to find these items by File Type? Or to possibly view the largest files on my hard drive?
Thanks!