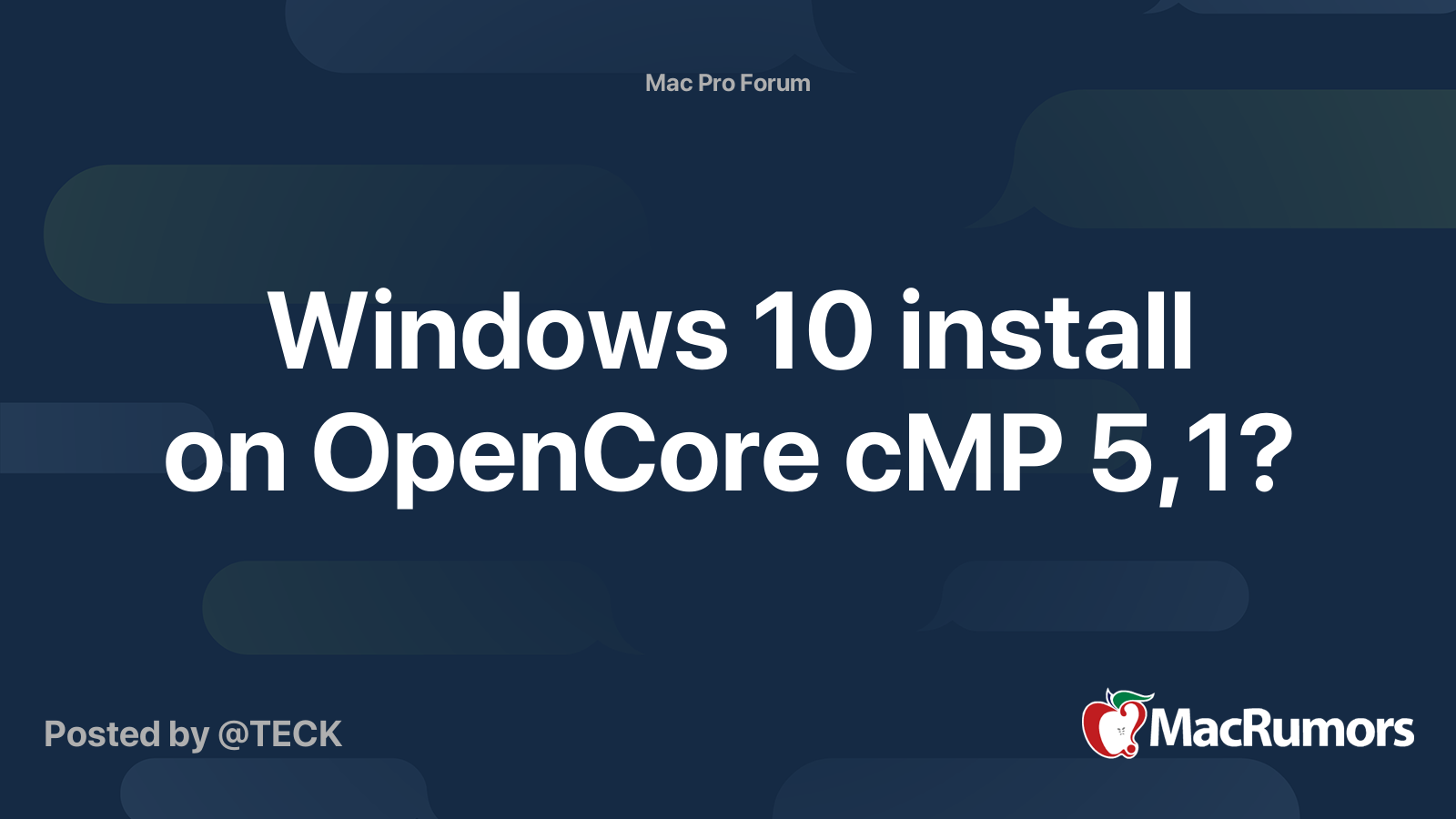I'm writing this post as a howto for others on how to get Windows 10 installed on their Mac Pro 5,1 more than I am seeking advice for myself. You may use this guide so that you don't have to go through the pain that I did. The first step is to get boot screen going so you can see what's happening in the pre-boot environment assuming you are using a PC graphics cards and not a Mac flashed one. Follow the instructions on https://forums.macrumors.com/thread...n.2180095/page-53?post=28255048#post-28255048 there's a video you can watch attached to the link, it's not too hard. Thank you to the crafty hackers that came up with this, in addition to a basic text-based boot screen you get GPU-accelerated h.264 encoding support, PCIe connected drives appearing as internal, macOS Catalina support and more. There's a lot more you can do with OpenCore but that's out of scope of this guide. This step is recommended but it is not required for the rest of the steps in this guide to work if you want Windows 10 but don't want to install the OpenCore boot loader for some reason. If you have an SSD in one of your four SATA-2 bays and you're running High Sierra and you want to install from a Windows 7 or Window 8 DVD you can install using Boot Camp Assistant that comes with High Sierra, if not, and for most of us that's not going to be good enough, it's going to take a bit more work than that.
I'm going to assume that you have Windows 10 on a USB flash drive either one that you created yourself or one of the official USB sticks from Microsoft. Depending on how old your Windows 10 USB stick is (mine was from 2015) the installer is going to try to create an MBR partition for you which won't boot on Mac Pro 5,1. I assume that if you have a newer Windows installer version it will setup an EFI NTFS partion so you won't need to do this next step. Install either Paragon or Tuxera (neither is free but it will come in handy later on, I used Paragon.) Setup your NTFS drive partition from Disk Utility in macOS. This could be one of your SATA-2 connected drives or it could be a PCIe connected SSD, I used the latter. Make sure that you pick Format: Microsoft NTFS and Scheme: GUID Partition Map, not Master Boot Record or Apple Partition Map.
At this point you're ready to install Windows but unfortunately you're going to need to put your Mac-flashed video card back in (assuming you have one) because Windows 10, even modern versions of it are not going to show any kind of video for example on an RX 580 (that's what I have) on a Mac Pro 5,1. Turn off your Mac, reinstall your Mac-flashed video card and boot up from your USB stick. It should show up in the text-based menu I referred to earlier. You may have to select Reset NVRAM option for the USB stick to show up. If you didn't flash your bootloader in the first step that's ok since presumably you have a Mac firmware video card installed here and so you can hold option and boot from the USB stick that way, it's just going to be harder to get back to Windows later on. Install Windows as normal, it will copy the files, reboot, then you'll get an option to run Express Setup. Pick Custom Setup and answer No to all the privacy invasive options: No, No, No, No => Next => No, No, No, No, No => Next. It will reboot one more time, ask you for your Username and Password and you're done with the Windows 10 installer.
Windows 10 should now be installed and you should be booted into Windows. You won't get the option to boot into macOS at this point and Windows will boot automatically. Don't panic you'll be able to get back to macOS in a bit. We need to install some drivers first. If you had created a Boot Camp USB stick all the way back at the start from the High Sierra Boot Camp Assistant and you've since upgraded to Mojave or Catalina or you're running on APFS in High Sierra don't bother with that version of the Boot Camp drivers because they're too old for the Boot Camp control panel to read your APFS disk. If you're running High Sierra on HFS+ and you don't plan to upgrade then you can skip this next step and install the Boot Camp drivers you downloaded from Boot Camp Assistant instead. Install 7zip from here: https://www.7-zip.org/ and Brigadier from here: https://github.com/timsutton/brigadier/releases. With Brigadier installed, run a couple of commands to download the iMac Pro Boot Camp drivers. Instructions are here: https://crystalidea.com/blog/bootcamp-and-windows-10-1903-may-update. Basics instructions are: load up a Command Prompt running as Administrator, run `brigadier.exe --model iMacPro1,1` to download the boot camp drivers meant for the iMacPro1,1 that understand how to read APFS disks and then run `msiexec /i BootCamp-041-55643\BootCamp\Drivers\Apple\BootCamp.msi` to install it. The exact command for the second part has changed slightly so you'll need to modify it but you'll be able to tell the version of the command you need to run from the file that gets downloaded in the first step. `brigadier.exe --model MacPro7,1` might also work at this point but I didn't try it. This will install the Boot Camp drivers you will need to select your macOS disk from the Boot Camp Control Panel among other things.
With the Boot Camp drivers installed you may now run Windows Update to get the latest version of Windows or download it from the Microsoft Support page if your Windows 10 install is too old for Windows Update to work like mine was. We're almost done, but we still need to install drivers for your Polaris or Navi based video card so that Windows 10 will show video with your upgraded PC card. Do NOT install the AMD Adrenalin 2020 Edition drivers from the AMD site as they will NOT give you video. Instead download the drivers from https://www.bootcampdrivers.com/. You want the ones from Download => Windows 10 ... => 2020 Drivers ... => Adrenalin January 2020 Red Gaming edition (Best FPS in games) or whatever the latest version is there if you're doing this in the future. Do not use the drivers labeled Legacy Macs (older than 2013) ... even though the Mac Pro 5,1 is older than 2013 it can use a video card from past 2013 so that's why you don't want to install that one. I assume you may also be able to run the Adrenalin January 2020 Red V2 Gaming edition (Best for emulation and non-gaming software) or the Adrenalin January 2020 Blue Enterprise edition (Best for MBP 16 inch and Radeon 500 series) but I installed the Red V2 Gaming edition (Best FPS in games) version.
Once these drivers are installed you may shutdown your Mac and reinstall your Polaris or Navi based video card, boot into Windows and video should now display. Open Windows Control Panel, navigate to the Boot Camp Control Panel and select your macOS disk as your Startup Disk and reboot to get back into macOS. You can boot back into Windows from the text based boot screen you presumably installed all the way back at the start.
I'm going to assume that you have Windows 10 on a USB flash drive either one that you created yourself or one of the official USB sticks from Microsoft. Depending on how old your Windows 10 USB stick is (mine was from 2015) the installer is going to try to create an MBR partition for you which won't boot on Mac Pro 5,1. I assume that if you have a newer Windows installer version it will setup an EFI NTFS partion so you won't need to do this next step. Install either Paragon or Tuxera (neither is free but it will come in handy later on, I used Paragon.) Setup your NTFS drive partition from Disk Utility in macOS. This could be one of your SATA-2 connected drives or it could be a PCIe connected SSD, I used the latter. Make sure that you pick Format: Microsoft NTFS and Scheme: GUID Partition Map, not Master Boot Record or Apple Partition Map.
At this point you're ready to install Windows but unfortunately you're going to need to put your Mac-flashed video card back in (assuming you have one) because Windows 10, even modern versions of it are not going to show any kind of video for example on an RX 580 (that's what I have) on a Mac Pro 5,1. Turn off your Mac, reinstall your Mac-flashed video card and boot up from your USB stick. It should show up in the text-based menu I referred to earlier. You may have to select Reset NVRAM option for the USB stick to show up. If you didn't flash your bootloader in the first step that's ok since presumably you have a Mac firmware video card installed here and so you can hold option and boot from the USB stick that way, it's just going to be harder to get back to Windows later on. Install Windows as normal, it will copy the files, reboot, then you'll get an option to run Express Setup. Pick Custom Setup and answer No to all the privacy invasive options: No, No, No, No => Next => No, No, No, No, No => Next. It will reboot one more time, ask you for your Username and Password and you're done with the Windows 10 installer.
Windows 10 should now be installed and you should be booted into Windows. You won't get the option to boot into macOS at this point and Windows will boot automatically. Don't panic you'll be able to get back to macOS in a bit. We need to install some drivers first. If you had created a Boot Camp USB stick all the way back at the start from the High Sierra Boot Camp Assistant and you've since upgraded to Mojave or Catalina or you're running on APFS in High Sierra don't bother with that version of the Boot Camp drivers because they're too old for the Boot Camp control panel to read your APFS disk. If you're running High Sierra on HFS+ and you don't plan to upgrade then you can skip this next step and install the Boot Camp drivers you downloaded from Boot Camp Assistant instead. Install 7zip from here: https://www.7-zip.org/ and Brigadier from here: https://github.com/timsutton/brigadier/releases. With Brigadier installed, run a couple of commands to download the iMac Pro Boot Camp drivers. Instructions are here: https://crystalidea.com/blog/bootcamp-and-windows-10-1903-may-update. Basics instructions are: load up a Command Prompt running as Administrator, run `brigadier.exe --model iMacPro1,1` to download the boot camp drivers meant for the iMacPro1,1 that understand how to read APFS disks and then run `msiexec /i BootCamp-041-55643\BootCamp\Drivers\Apple\BootCamp.msi` to install it. The exact command for the second part has changed slightly so you'll need to modify it but you'll be able to tell the version of the command you need to run from the file that gets downloaded in the first step. `brigadier.exe --model MacPro7,1` might also work at this point but I didn't try it. This will install the Boot Camp drivers you will need to select your macOS disk from the Boot Camp Control Panel among other things.
With the Boot Camp drivers installed you may now run Windows Update to get the latest version of Windows or download it from the Microsoft Support page if your Windows 10 install is too old for Windows Update to work like mine was. We're almost done, but we still need to install drivers for your Polaris or Navi based video card so that Windows 10 will show video with your upgraded PC card. Do NOT install the AMD Adrenalin 2020 Edition drivers from the AMD site as they will NOT give you video. Instead download the drivers from https://www.bootcampdrivers.com/. You want the ones from Download => Windows 10 ... => 2020 Drivers ... => Adrenalin January 2020 Red Gaming edition (Best FPS in games) or whatever the latest version is there if you're doing this in the future. Do not use the drivers labeled Legacy Macs (older than 2013) ... even though the Mac Pro 5,1 is older than 2013 it can use a video card from past 2013 so that's why you don't want to install that one. I assume you may also be able to run the Adrenalin January 2020 Red V2 Gaming edition (Best for emulation and non-gaming software) or the Adrenalin January 2020 Blue Enterprise edition (Best for MBP 16 inch and Radeon 500 series) but I installed the Red V2 Gaming edition (Best FPS in games) version.
Once these drivers are installed you may shutdown your Mac and reinstall your Polaris or Navi based video card, boot into Windows and video should now display. Open Windows Control Panel, navigate to the Boot Camp Control Panel and select your macOS disk as your Startup Disk and reboot to get back into macOS. You can boot back into Windows from the text based boot screen you presumably installed all the way back at the start.
Last edited: