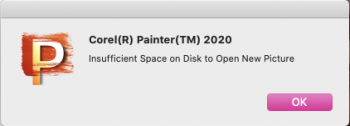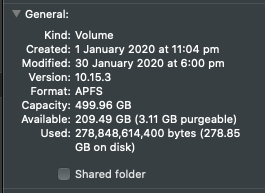Hi guys,
I have a 2019 iMac 5k, 27", 40gb RAM, 500gb SSD
I work on very large files for work and I don't keep anything on my computer aside from the Adobe suite and the current project at hand, so I always have a lot of storage space left as I off-load everything to hard-drives when finished with the files. I also don't have any other programs open while working with photoshop~
Lately while using photoshop, and working on larger/layered files, my computer keeps warning me that i'm "running low on disk space" - I used to see that a lot when I used my little MacBook pro, I really didn't think I'd encounter it on this iMac (That's kinda why I bought it in the first place)...
I already have 40gb of RAM, do I need to upgrade even further to remedy the disk space issue? Or is it something else entirely? The files are about 3-4gb, so they don't actually take up a lot of storage (considering I have 430gb+ to spare) so a bit confused - I definitely don't really know as much as I perhaps should about it all, so hoping to get your opinions and advice
Is there any way to get rid of this disk-space issue and continue working on my large files without issues?
Thanks so much for your help!
I have a 2019 iMac 5k, 27", 40gb RAM, 500gb SSD
I work on very large files for work and I don't keep anything on my computer aside from the Adobe suite and the current project at hand, so I always have a lot of storage space left as I off-load everything to hard-drives when finished with the files. I also don't have any other programs open while working with photoshop~
Lately while using photoshop, and working on larger/layered files, my computer keeps warning me that i'm "running low on disk space" - I used to see that a lot when I used my little MacBook pro, I really didn't think I'd encounter it on this iMac (That's kinda why I bought it in the first place)...
I already have 40gb of RAM, do I need to upgrade even further to remedy the disk space issue? Or is it something else entirely? The files are about 3-4gb, so they don't actually take up a lot of storage (considering I have 430gb+ to spare) so a bit confused - I definitely don't really know as much as I perhaps should about it all, so hoping to get your opinions and advice
Is there any way to get rid of this disk-space issue and continue working on my large files without issues?
Thanks so much for your help!