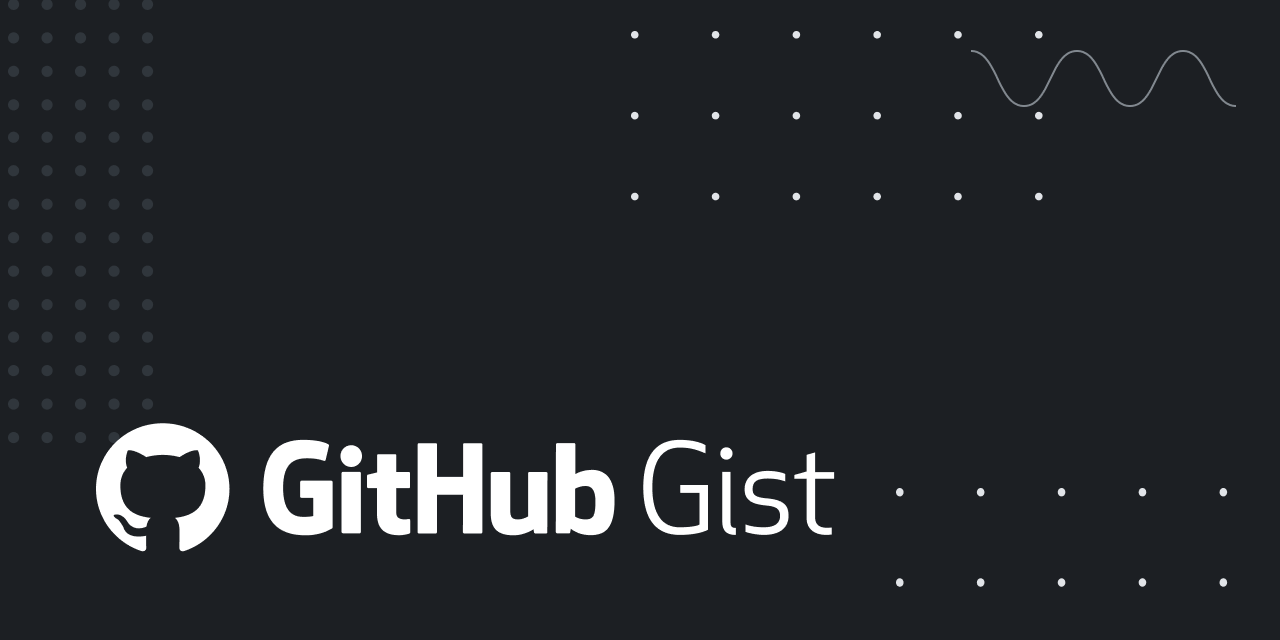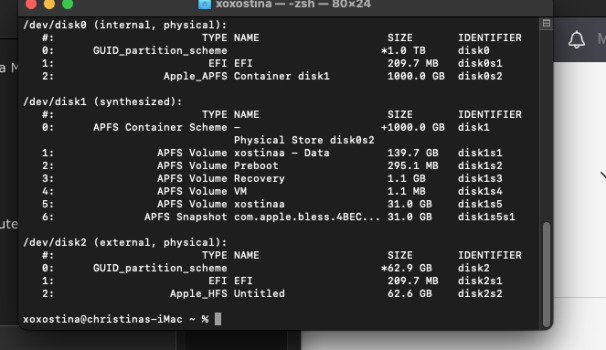Hi guys, it's been a while since I posted on this forum. The last time I posted I had the exact same problem, but didn't have the time anymore to look into it. Besides that, I was too mindf*cked with all the different programs etc. I started a new topic because posting in the other one would be too chaotic.
I'm trying to create a bootable USB of Mac OS Lion X through my MBP M1 (macOS Monterey 12.4). I want to boot my Mac Pro 1.1 with it.
Unfortunately, I encounter some problems creating a USB. It is obvious that OS X Lion is not supported on the M1, resulting in the fact that I can't obtain the Mac OS X Lion Installer. (In order to obtain the Installer, there is a pre-installer(?) which scans my MBP to see if it is compatible with Lion. I can download the InstallMacOSX.dmg of Apple themselves or the InstallESD.dmg file found on the web, but I can't extract the InstallMacOSX.pkg file.
(Lion) DiskMaker X is not compatible on the M1. DiskDrill (as far as I know) requires the same Installer, that I just don't know how to obtain, to create a bootable USB. When extracting the InstallESD.dmg file to a folder and manually searching the installer through DiskDrill, the Lion Installer is unclickable. The name is greyed out.
I saw certain websites that suggest using Terminal and 'createinstallmeda', but I'm not able to succeed with that. I fear that it is a combination of the fact that I have almost zero to no knowledge about Terminal and that the M1 Macs use different types of paths than an Intel Mac so I simply can't copy-paste the ones on the web.
The USB is already erased and formatted as a Mac OS Extended Journaled.
Is there someone that can help me by creating a bootable USB though the M1 Mac or is it simply impossible?
I'm trying to create a bootable USB of Mac OS Lion X through my MBP M1 (macOS Monterey 12.4). I want to boot my Mac Pro 1.1 with it.
Unfortunately, I encounter some problems creating a USB. It is obvious that OS X Lion is not supported on the M1, resulting in the fact that I can't obtain the Mac OS X Lion Installer. (In order to obtain the Installer, there is a pre-installer(?) which scans my MBP to see if it is compatible with Lion. I can download the InstallMacOSX.dmg of Apple themselves or the InstallESD.dmg file found on the web, but I can't extract the InstallMacOSX.pkg file.
(Lion) DiskMaker X is not compatible on the M1. DiskDrill (as far as I know) requires the same Installer, that I just don't know how to obtain, to create a bootable USB. When extracting the InstallESD.dmg file to a folder and manually searching the installer through DiskDrill, the Lion Installer is unclickable. The name is greyed out.
I saw certain websites that suggest using Terminal and 'createinstallmeda', but I'm not able to succeed with that. I fear that it is a combination of the fact that I have almost zero to no knowledge about Terminal and that the M1 Macs use different types of paths than an Intel Mac so I simply can't copy-paste the ones on the web.
The USB is already erased and formatted as a Mac OS Extended Journaled.
Is there someone that can help me by creating a bootable USB though the M1 Mac or is it simply impossible?
Last edited: