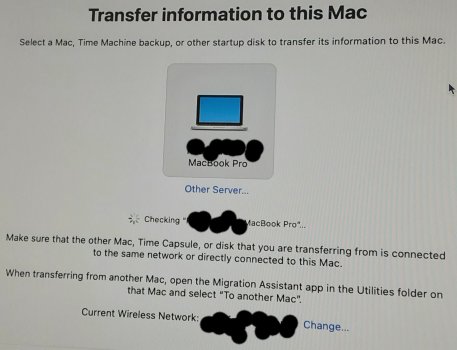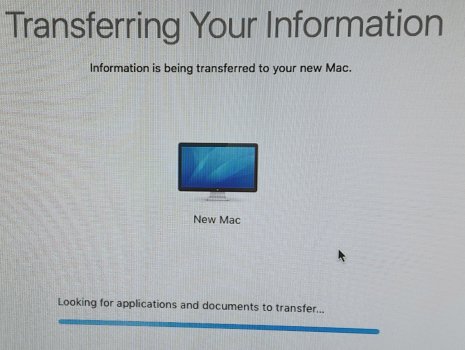OP wrote in reply 5:
"I'll try connecting backed up hard-drive directly to the new Mac."
There are some steps I would recommend that you take BEFORE you attempt this.
First, you have not told us WHAT APP you used to create your backups.
Was it Time Machine?
Was it something else, like CarbonCopyCloner or SuperDuper?
Also, we don't know "what state" your new MBA has been "left in" since the failed transfer attempt.
Do you have an account on it -- of any kind -- right now?
Will it boot to the finder?
Or... does it still boot to the setup assistant?
If it boot only to setup assistant, sounds like there is NO account established yet.
So... Skip to below.
BUT... if there IS already an account on it... I suggest you boot to that account, then do this:
1. Open system preferences.
2. Go to the system preferences menu (in the menu bar) and choose "erase all content and settings"
3. Follow the steps therein with the erase assistant to "wipe" the drive back to "factory state".
WHY do this?
Because now the MBA is restored to "just out of the box" for your SECOND attempt, this time using a hard-wired drive to the MBA.
Now, as far as the "transfer/backup" drive goes...
You should be using either a time machine backup, OR (better choice) use a backup created with either SuperDuper or CarbonCopyCloner.
I recommend SuperDuper as the interface is easier if you've never used it before.
Both of these are FREE to download and use for 30 days, "doing it my way" will cost you nothing.
But if you do it "my way" -- I guarantee success (ok, well about 98%).
Do this:
1. Create your cloned backup using SD or CCC on the old Mac.
2. MBA should be powered OFF, fully erased (as above)
3. Connect the backup drive to the new MBA
4. Now, open the lid and it will boot to setup assistant "choose your language".
5. Start clicking through. At the appropriate moment, SA will ask if you wish to migrate from another drive. YES, you do.
6. Point the way to the backup and give SA time to "digest" everything. Be patient.
7. SA will present you with a list of things that can be migrated. I suggest you just accept everything and let it go.
8. SA will do the migration. Again, it will take some time.
9. When done, you should see your old login screen, just as before
10. Log in and "look around" to be sure everything is there. Some old apps either won't run or will require updates.
PRINT OUT this reply and keep it beside you, check it off as you go along.
Good luck.