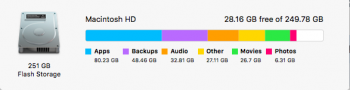So I installed El Capitan last week and since then, I've got 136GB off "other" and my hard drive is full!
https://www.dropbox.com/s/xw70qqxsa4tv2xj/Screenshot 2015-10-07 16.45.14.png?dl=0
Not sure what do do...any suggestions anyone?!
https://www.dropbox.com/s/xw70qqxsa4tv2xj/Screenshot 2015-10-07 16.45.14.png?dl=0
Not sure what do do...any suggestions anyone?!