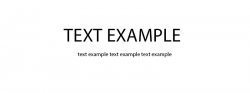A few days ago I noticed that when I save any image containing text it looks pixelated. I have a 15" Retina MacbookPro and I'm viewing everything at 100%. Also, I made sure that the anti-aliasing was not set to none and I've also tried changing the pixel density, which didn't make any difference.
What intrigues me the most is the fact that this only started happening two or three days ago, which doesn't make any sense since I didn't update Photoshop. I've also didn't change any settings that I'm aware of.
This is really bothering me because I need Photoshop for university as well as for web designing. I'm going to leave some images below to illustrate what I'm trying to say. If anyone could help, I would really appreciate it.
Image in Photoshop:

Image when saved:

What intrigues me the most is the fact that this only started happening two or three days ago, which doesn't make any sense since I didn't update Photoshop. I've also didn't change any settings that I'm aware of.
This is really bothering me because I need Photoshop for university as well as for web designing. I'm going to leave some images below to illustrate what I'm trying to say. If anyone could help, I would really appreciate it.
Image in Photoshop:

Image when saved:

Last edited: