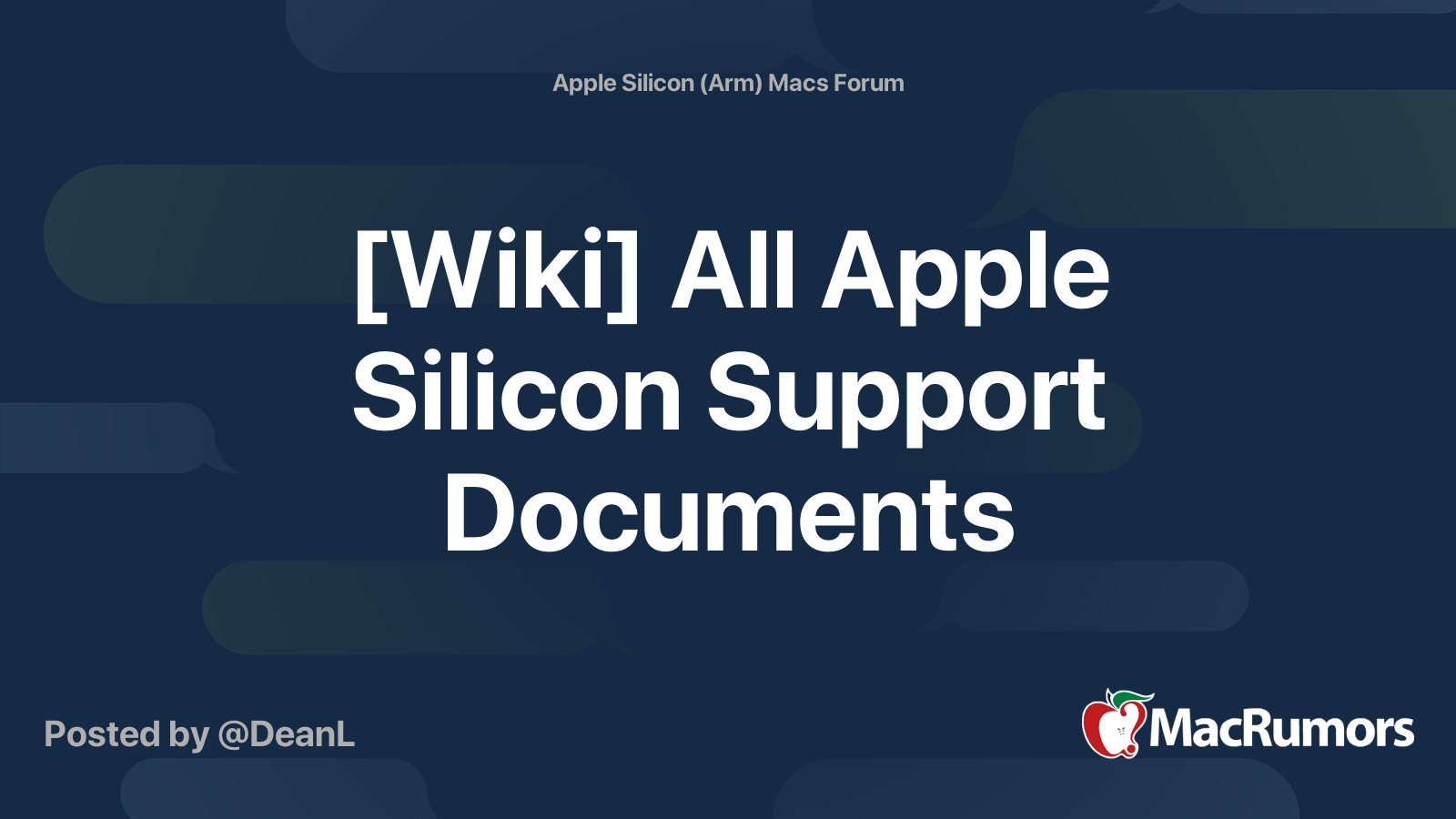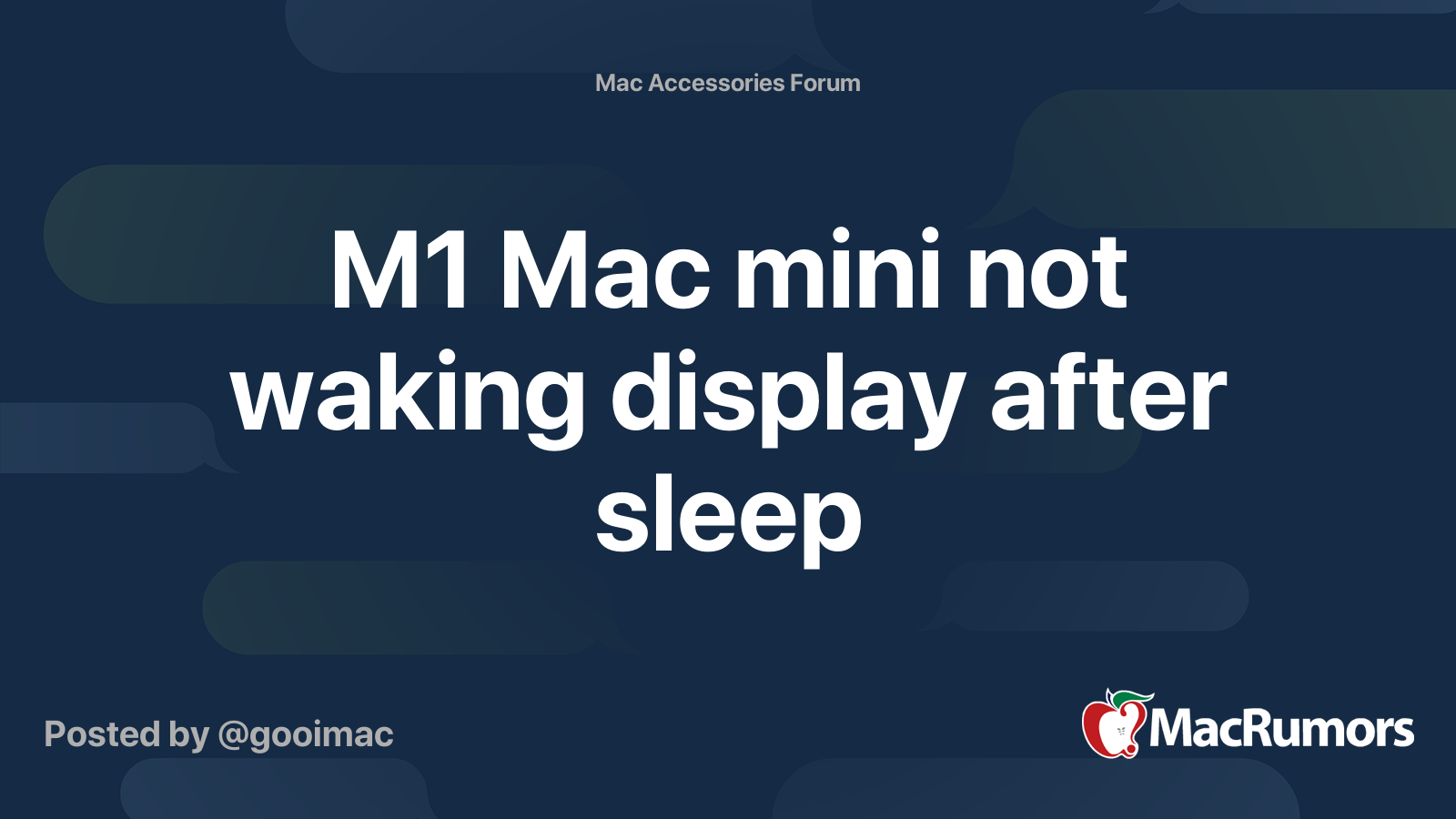In
The message might say that an error occurred while downloading, preparing, or installing, or that the software is damaged, could not be verified, failed to personalize, or needs to be reinstalled.

support.apple.com
is also this reference on how to create a bootable installer
You can use a USB flash drive or other secondary volume as a startup disk from which to install the Mac operating system. These steps are primarily for system administrators and other experienced users.

support.apple.com
I follow directly the above reference that contains all the required links.
The below quote is intended only to convey an idea of the process involved.
Key parts are:
Quote:"
Download macOS
Download: macOS Big Sur, macOS Catalina, macOS Mojave, or macOS High Sierra
These download to your Applications folder as an app named Install macOS [version name]. If the installer opens after downloading, quit it without continuing installation. To get the correct installer, download from a Mac that is using macOS Sierra 10.12.5 or later, or El Capitan 10.11.6. Enterprise administrators, please download from Apple, not a locally hosted software-update server.
...
Use the 'createinstallmedia' command in Terminal
1. Connect the USB flash drive or other volume that you're using for the bootable installer.
2. Open Terminal, which is in the Utilities folder of your Applications folder.
3. Type or paste one of the following commands in Terminal. These assume that the installer is in your Applications folder, and MyVolume is the name of the USB flash drive or other volume you're using. If it has a different name, replace MyVolume in these commands with the name of your volume.
Big Sur:*
sudo /Applications/Install\ macOS\ Big\ Sur.app/Contents/Resources/createinstallmedia --volume /Volumes/MyVolume
Catalina:*
sudo /Applications/Install\ macOS\ Catalina.app/Contents/Resources/createinstallmedia --volume /Volumes/MyVolume
Mojave:*
sudo /Applications/Install\ macOS\ Mojave.app/Contents/Resources/createinstallmedia --volume /Volumes/MyVolume
...
* If your Mac is using macOS Sierra or earlier, include the --applicationpath argument and installer path, similar to the way this is done in the command for El Capitan.
After typing the command:
1. Press Return to enter the command.
2. When prompted, type your administrator password and press Return again. Terminal doesn't show any characters as you type your password.
3. When prompted, type Y to confirm that you want to erase the volume, then press Return. Terminal shows the progress as the volume is erased.
4. After the volume is erased, you may see an alert that Terminal would like to access files on a removable volume. Click OK to allow the copy to proceed.
5. When Terminal says that it's done, the volume will have the same name as the installer you downloaded, such as Install macOS Big Sur. You can now quit Terminal and eject the volume.
Use the bootable installer
Determine whether you're using a Mac with Apple silicon, then follow the appropriate steps:
Apple silicon
1. Plug the bootable installer into a Mac that is connected to the internet and compatible with the version of macOS you're installing.
2. Turn on your Mac and continue to hold the power button until you see the startup options window, which shows your bootable volumes and a gear icon labled Options.
3. Select the volume containing the bootable installer, then click Continue.
4. When the macOS installer opens, follow the onscreen instructions.
...
"
AGAIN, PLEASE FOLLOW THE ABOVE REFERENCE FOR GUIDANCE.
I put this here for my easy way of finding the reference.
 appleinsider.com
appleinsider.com