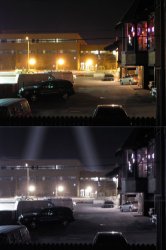I've got some pictures of my hometown's downtown area and wanted play around and give them a look similar to "Sky Captain and the World of Tomorrow" Found one picture from the movie that might help. I'm using photoshop and wasn't sure what filters to use to create the look. Any advice would be helpful.