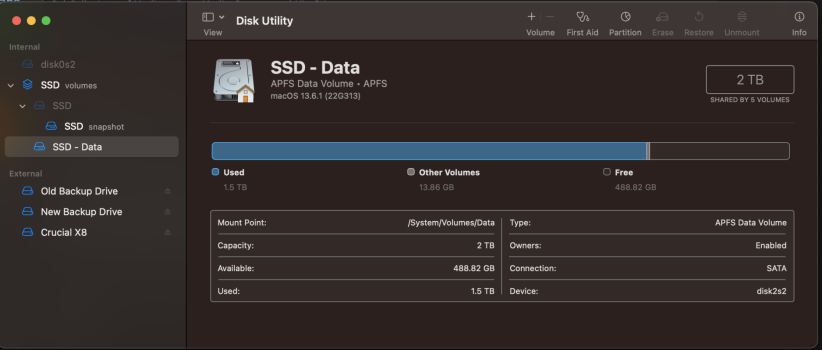I'm down to 40GB on my SSD and have been moving large batches of files to an external drive for the past week or so - but I cannot free up drive space. I've tried rebooting in safe mode, recovery mode, performing first aid on the drive. I don't use Time Machine for backups. What could I be missing?
Got a tip for us?
Let us know
Become a MacRumors Supporter for $50/year with no ads, ability to filter front page stories, and private forums.
Tried all the tricks but can't free-up drive space
- Thread starter Sal Collaziano
- Start date
-
- Tags
- hard drive space
- Sort by reaction score
You are using an out of date browser. It may not display this or other websites correctly.
You should upgrade or use an alternative browser.
You should upgrade or use an alternative browser.
You should not have to worry about this, system should clean up the space if it is needed. Sometimes this fails, so I understand, but may be simply waiting for day. or two would solve this...
Snapshots are used even if you are not using TimeMachine. You can check the snapshot used space by using Disk Utility. Open Disk Utility, find the proper disk - the last name in the sequence - typically this would be Data. Keep in mind, that on current macOS your disk is synthesized from locked system disk and your data disk. Each user has his/her own data disk. If you select this disk (Data) in the view on right hand side (lower) is table with APFS snapshots. You need to look for Size. You can delete any snapshot by right clicking on it and selecting delete.
As far as I understand, this should clear the space of that snapshot. Will not be immediate, it is kind of suggestion to the SSD, which may take time to deal with it as this is low priority thing.
Snapshots are used even if you are not using TimeMachine. You can check the snapshot used space by using Disk Utility. Open Disk Utility, find the proper disk - the last name in the sequence - typically this would be Data. Keep in mind, that on current macOS your disk is synthesized from locked system disk and your data disk. Each user has his/her own data disk. If you select this disk (Data) in the view on right hand side (lower) is table with APFS snapshots. You need to look for Size. You can delete any snapshot by right clicking on it and selecting delete.
As far as I understand, this should clear the space of that snapshot. Will not be immediate, it is kind of suggestion to the SSD, which may take time to deal with it as this is low priority thing.
I'm down to 40GB on my SSD
How large is your boot SSD? You need to keep 20-30% free.
There are programs such as Daisy Disk which can help you analyze disk usage.
@Honza1 is on the right track. I have found that it is easiest to delet thos huge Time Machine snapshots by booting to an external disk (can eb the same OS as the internal disk or a version close to it) and use the Disk Utility. Make sure you have "Show all devices" checked in the View menu.You should not have to worry about this, system should clean up the space if it is needed. Sometimes this fails, so I understand, but may be simply waiting for day. or two would solve this...
Snapshots are used even if you are not using TimeMachine. You can check the snapshot used space by using Disk Utility. Open Disk Utility, find the proper disk - the last name in the sequence - typically this would be Data. Keep in mind, that on current macOS your disk is synthesized from locked system disk and your data disk. Each user has his/her own data disk. If you select this disk (Data) in the view on right hand side (lower) is table with APFS snapshots. You need to look for Size. You can delete any snapshot by right clicking on it and selecting delete.
As far as I understand, this should clear the space of that snapshot. Will not be immediate, it is kind of suggestion to the SSD, which may take time to deal with it as this is low priority thing.
Find and select the large files under the window on the right, and hit the Delete key.
Download DiskWave from here:
It's small in size and free.
Open DiskWave and go to the preferences.
Put a checkmark in "show invisible files".
Close preferences.
The DiskWave window shows you all your volumes and drives in plain English (no ridiculous graphical formats).
Click on any item "on the left".
Now, you'll see what's ON the volume, listed in order of "largest to smallest".
You can easily locate what's eating up your space.
It's small in size and free.
Open DiskWave and go to the preferences.
Put a checkmark in "show invisible files".
Close preferences.
The DiskWave window shows you all your volumes and drives in plain English (no ridiculous graphical formats).
Click on any item "on the left".
Now, you'll see what's ON the volume, listed in order of "largest to smallest".
You can easily locate what's eating up your space.
I tried to run Diskwave on my M2 MBA, immediately crashed with an error report. Command - i on the app shows Intel only so it is not compiled as a universal app.Download DiskWave from here:
It's small in size and free.
Open DiskWave and go to the preferences.
Put a checkmark in "show invisible files".
Close preferences.
The DiskWave window shows you all your volumes and drives in plain English (no ridiculous graphical formats).
Click on any item "on the left".
Now, you'll see what's ON the volume, listed in order of "largest to smallest".
You can easily locate what's eating up your space.
The brave browser throws a security warning for the Diskwave HP.
Not encouraging at all.
Having a HECK of a Monday - but thank you all for the suggestions. I will be going through all of this tomorrow!
Somehow I'm not seeing the stuff on the lower right side. Is it because I have no snapshots?You should not have to worry about this, system should clean up the space if it is needed. Sometimes this fails, so I understand, but may be simply waiting for day. or two would solve this...
Snapshots are used even if you are not using TimeMachine. You can check the snapshot used space by using Disk Utility. Open Disk Utility, find the proper disk - the last name in the sequence - typically this would be Data. Keep in mind, that on current macOS your disk is synthesized from locked system disk and your data disk. Each user has his/her own data disk. If you select this disk (Data) in the view on right hand side (lower) is table with APFS snapshots. You need to look for Size. You can delete any snapshot by right clicking on it and selecting delete.
As far as I understand, this should clear the space of that snapshot. Will not be immediate, it is kind of suggestion to the SSD, which may take time to deal with it as this is low priority thing.
To note, after about two week of trying to get this lost space back - it came back today a few hours after an OS upgrade... So I'm good for now. But I'd still like to know about this snapshot stuff for the future - and for anyone else who may need the same help...
Attachments
I'm just moving them from my main SSD drive to an external SSD drive in Finder.How are you moving the large batches of files?
2TB. Not too great. But it's much faster than the hybrid drive my iMac came with.How large is your boot SSD? You need to keep 20-30% free.
There are programs such as Daisy Disk which can help you analyze disk usage.
Thank you. I will refer back to this...@Honza1 is on the right track. I have found that it is easiest to delet thos huge Time Machine snapshots by booting to an external disk (can eb the same OS as the internal disk or a version close to it) and use the Disk Utility. Make sure you have "Show all devices" checked in the View menu.
Find and select the large files under the window on the right, and hit the Delete key.
Thank you. I will refer back to this...Download DiskWave from here:
It's small in size and free.
Open DiskWave and go to the preferences.
Put a checkmark in "show invisible files".
Close preferences.
The DiskWave window shows you all your volumes and drives in plain English (no ridiculous graphical formats).
Click on any item "on the left".
Now, you'll see what's ON the volume, listed in order of "largest to smallest".
You can easily locate what's eating up your space.
In the View menu is option "Show APFS Snapshots" and when shown, option Hide APFS Snapshots.Somehow I'm not seeing the stuff on the lower right side. Is it because I have no snapshots?
To note, after about two week of trying to get this lost space back - it came back today a few hours after an OS upgrade... So I'm good for now. But I'd still like to know about this snapshot stuff for the future - and for anyone else who may need the same help...
...so many choices, you need to be curious and search around. Life would be too easy if we did not have so many options. And every time we think that things settled, someone starts asking for more options ;-)
You are looking at the wrong partition, if there are snapshots they should be shown in the partition just above the one in the attached picture, the greyed -out SSD. Of course, in the View menu make sure the "Show APFS Snapshots" option is selected.Somehow I'm not seeing the stuff on the lower right side. Is it because I have no snapshots?
To note, after about two week of trying to get this lost space back - it came back today a few hours after an OS upgrade... So I'm good for now. But I'd still like to know about this snapshot stuff for the future - and for anyone else who may need the same help...
The snapshot will be listed right below a window like the one you have shown in your attachment. There are two small ones, about 300MB or so, that can't be deleted. Larger snapshots, one or two, can be selected for deletion. (hit the Delete key)
Last edited:
There is also the Maintenance portion of ONYX or the standalone version by Titanium Software both FREE and very effective for every version of OSX and macOS up to Sonoma.APFS snapshots do take up a lot of space but there are also user and system cache files, log files, language files, temporary files, etc. Programs such as Daisydisk or CleanMyMacX can help you find them.
Yes, ONYX has been my go-to tool for long time. Strongly recommend before spending money on tools some call bad names. Most commercial cleaning/maintenance packages are trying to be real overlords. Generally, properly running macOS should not need much maintenance as most is triggered routinely by system, ONYX simply forces that and few smart other things.There is also the Maintenance portion of ONYX or the standalone version by Titanium Software both FREE and very effective for every version of OSX and macOS up to Sonoma.
What do you think is large? On my iMac, the small Apple blade 128GB, those snapshots can easily be over 1GB, and they add up quickly. Deleting them using Disk Utility while booted up from an external disk is best, but using Oynx,APFS snapshots do take up a lot of space but there are also user and system cache files, log files, language files, temporary files, etc. Programs such as Daisydisk or CleanMyMacX can help you find them.
"Deleting snapshots using `tmutil` doesn't work but Check how much disk space you have,
Run Onyx – Select only items that do not require a restart: (may vary from those listed below depending on the Onyx version;
Maintenance (Under 'Verifying:' select Delete Time Machine local snapshots, under 'Cleaning:' do not select System (only Maintenance Scripts and Core Dump Files should be selected) or Applications , and under Other:' select the top four only, do not select Fonts cache, Junk items, Recent items, or Trash)
then copy / paste this code in a terminal window"
Code:
sudo tmutil thinLocalSnapshots / 10000000000 4
After that, check the available disk size again
Last edited:
It is relative to disk size. What is large on a 256 GB disk would be small on a 1 TB one. Vaguely remember at one point deleting 500 GB of snapshots, which I would define as large.What do you think is large?
Register on MacRumors! This sidebar will go away, and you'll see fewer ads.