Hey, guys,
My MBP runs on a 120 GB SSD, which only has 60 GB available, so I'm trying to clear up some storage, or at least determine what is taking up the rest.
I've tried the usual, including clearing caches, iTunes backups, mail downloads, and trash, but there's not much else because all of my iTunes media and documents are stored on a separate HDD, while only apps and their data is on the SSD. I've even relocated my Photos library and Plex Media Server data, which collectively took up around 7 GB. How much is typically taken up by the OS?
I've attached screenshots of the "About this Mac" breakdown and OmniDiskSweeper's too to see if anyone can help me diagnose the issue.
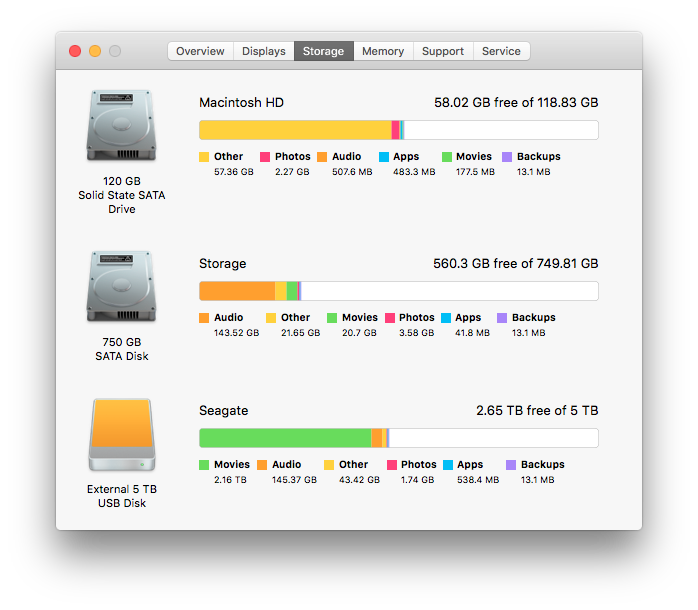
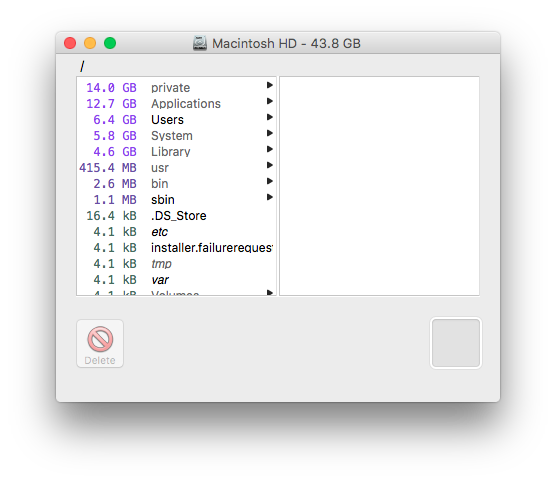
Any help would be appreciated!
My MBP runs on a 120 GB SSD, which only has 60 GB available, so I'm trying to clear up some storage, or at least determine what is taking up the rest.
I've tried the usual, including clearing caches, iTunes backups, mail downloads, and trash, but there's not much else because all of my iTunes media and documents are stored on a separate HDD, while only apps and their data is on the SSD. I've even relocated my Photos library and Plex Media Server data, which collectively took up around 7 GB. How much is typically taken up by the OS?
I've attached screenshots of the "About this Mac" breakdown and OmniDiskSweeper's too to see if anyone can help me diagnose the issue.
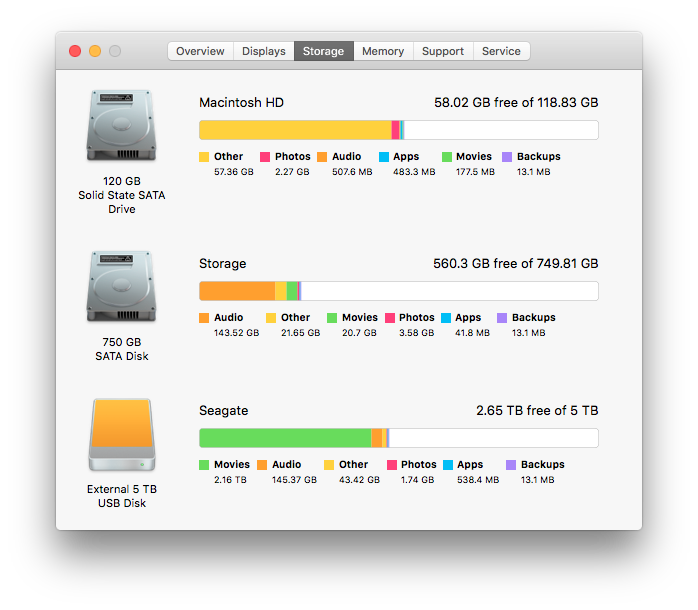
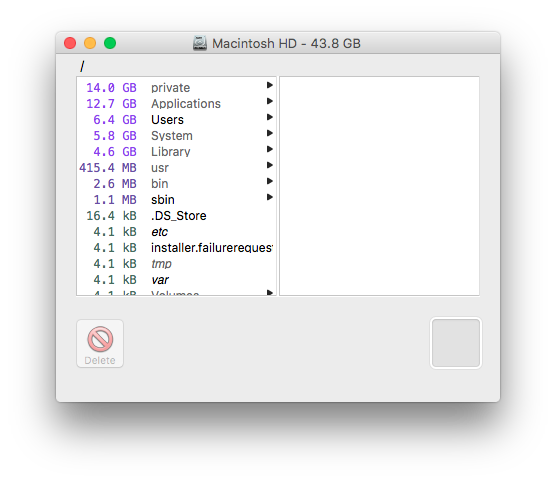
Any help would be appreciated!

