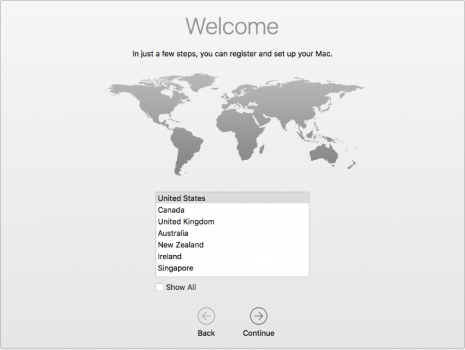Hello! First of all, I apologise for the truly dumb and simple question, however, thing have changed so much ,and so many answers going around on the internet; that I am really at loss when it comes to understanding what I am supposed to do. Also some articles telling me to download installers from some shady sites... hmm..
I have a Macbook 12" early 2016. It's always had El Cap, however after so many years I see myself forces to upgrade. Mojave didn´t quite work for me, and Big Sur is a bit daunting since I have the idea that this OS is mostly for M1.
I'm in the mood for testing Catalina. However after the update, I see that all of the old apps that I had to manually download for El Cap, are still there. So I would like to wipe the entire SDD and and reinstall Catalina.
Only problem being: If I wipe the SDD, my suspicion is that I will most likely be offered to reinstall El Cap or download the latest OS (Big Sur), so how do I do donwload Catalina to a USB stick?
I followed these steps: How to create a bootable installer for macOS
However when I open the link, it takes me to the App Store and then it tries to download Catalina 10.15.7 or something like that.
How do I do to download Catalina 10.15 plain on an USB stick?
Thanks in advance!
I have a Macbook 12" early 2016. It's always had El Cap, however after so many years I see myself forces to upgrade. Mojave didn´t quite work for me, and Big Sur is a bit daunting since I have the idea that this OS is mostly for M1.
I'm in the mood for testing Catalina. However after the update, I see that all of the old apps that I had to manually download for El Cap, are still there. So I would like to wipe the entire SDD and and reinstall Catalina.
Only problem being: If I wipe the SDD, my suspicion is that I will most likely be offered to reinstall El Cap or download the latest OS (Big Sur), so how do I do donwload Catalina to a USB stick?
I followed these steps: How to create a bootable installer for macOS
However when I open the link, it takes me to the App Store and then it tries to download Catalina 10.15.7 or something like that.
How do I do to download Catalina 10.15 plain on an USB stick?
Thanks in advance!