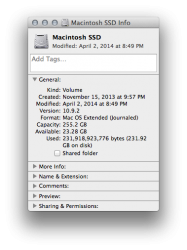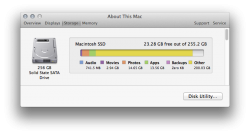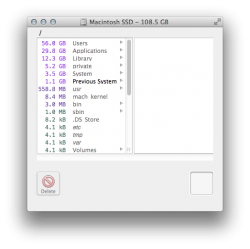On my 2012 Macbook Pro (Classic, non-retina, 2.7Ghz i7) my boot drive (a Crucial M4 256GB SSD) is reporting a mere 23.28GB of free space and 231.9GB used when in reality I have less than 110GB of data on the boot drive (according to Omnidisksweeper)
I have tried everything I can think of to try and resolve the discrepancy but I cannot for the life of me figure out what is causing it. I've even gone as far as reinstalling the OS (though I did not do a clean install, that is my last resort) and even that didn't address it. There is nearly 200GB of mysteriously missing space from my drive, and I don't know how to reclaim it.
I'm hoping it's just something simple and I'm going to laugh at how easy it is to fix. Any ideas?
I have tried everything I can think of to try and resolve the discrepancy but I cannot for the life of me figure out what is causing it. I've even gone as far as reinstalling the OS (though I did not do a clean install, that is my last resort) and even that didn't address it. There is nearly 200GB of mysteriously missing space from my drive, and I don't know how to reclaim it.
I'm hoping it's just something simple and I'm going to laugh at how easy it is to fix. Any ideas?
Attachments
Last edited: