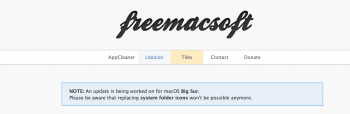***Change Big Sur System Folder Icons***
[UPDATE, including August 2 2020 amendment and August 12 2020 further update]
NB. LiteIcon 4.1 can now only change individual app and drive icons on BS. No global change to System folder icons [is now] possible. LiteIcon will only launch on BS if you alter the SystemVersionCompat.plist string from 10.16 to 10.15, which isn’t ideal - so maybe just customise some icons via the Get Info ‘paste or drop image’ [old classic way] method.
However, just worked out @ July 31 2020, you ‘can’ globally change the system folder look to a customised one. Read on...
Big Sur does not use the /S/L/CS/Coretypes.bundle folder icons anymore to display the various System Folder icons. Instead, it uses a [generic] template folder icon (a PNG image in various pixel sizes, locked inside /S/L/CS/IconsetResources.bundle) and adds various font glyphs on top of it to denote the different types of System folder, or leaves the folder blank in the middle for new/basic folders, like the look of the old GenericFolderIcon.icns file. You can change the look of this background folder but the light blue font glyph (eg. for Applications, Library, Utilities, Home etc.) will remain being displayed in the centre of the folder, so that aspect of customising isn’t currently possible (see footnotes).
This method assumes that you have Big Sur installed on one drive or drive partition and Mojave or Catalina on a different drive or drive partition (High Sierra 10.13 may be OK too). Unless you have Big Sur installed on one of Apple’s supported machines, you should have read up on how to install this new OS on an unsupported machine - either as a sealed or preferably unsealed OS. If in doubt, go to
https://forums.macrumors.com/threads/macos-11-big-sur-on-unsupported-macs-thread.2242172/
In order to alter Big Sur system files, you need to first disable SIP in Recovery mode using the Terminal (eg. using a USB installer): ‘csrutil disable’ and also ‘csrutil authenticated-root disable’. Only if all else fails later on, also do: nvram boot-args="-no_compat_check amfi_get_out_of_my_way=1" (including the quote marks).
1. Boot normally into Big Sur and grab a copy of ‘Assets.car’ from ‘/Volumes/11.0/System/Library/CoreServices/IconsetResources.bundle/Contents/Resources/’ and save it to the Big Sur User’s Desktop or, preferably to the 10.14 or 10.15 Desktop folder. [NB/1. replace 11.0 with the name of your BS system volume]
[NB/2. you have to do this from Big Sur because, if you haven’t ‘unsealed’ that OS when it was installed, the Big Sur system volume will be encrypted and won’t show up or mount under 10.14 or 10.15, only the BS user Data volume will.]
2a. If you are going to edit on 10.14, download the original ‘ThemeEngine.app’ from:
https://github.com/alexzielenski/ThemeEngine/releases/tag/1.0.0(111). This version doesn’t work on Big Sur or Catalina.
2b. If you are going to edit on 10.15, download a newly built version for Catalina (great thanks to Allan Nyholm/macrumors member #65816) from:
https://jumpshare.com/v/W1PDjzxfzLXDWIbNyeis. This version doesn’t work on Big Sur or Mojave.
- then boot into whichever macOS your ThemeEngine.app will run on and open the Assets.car file [where-ever it was saved to / if on Big Sur it will be at: /Volumes/11.0 - Data/Users/your_name/Desktop/] with that App.
3a. Modify ‘Folder’ and ‘FolderDark’ items (from the left side list). There are 10 icons to replace in each category (sizes are 16x16.png, 16x16x2x.png, 32x32.png, 32x32x2x.png, 128x128.png, 128x128x2x.png, 256x256.png, 256x256x2x.png, 512x512.png, 512x512x2x.png). You 'may' be able to use the same icons for each category if the regular 'Light' mode ones aren't too bright looking in the OS's 'Dark' mode.
#Method 1 (built in - requires Adobe PhotoShop running on 10.14 or 10.15):
- select one of the 10 icons (NB. take note of the particular size (of the selected icon) showing in the top right corner (as the set is ‘not’ displayed in size order), so that [if appropriate] you copy and paste ‘like for like’ sized icons. Replace the full set of 10 sizes.
- press Cmd+UpArrow to send the selected icon to PhotoShop.
- (in PhotoShop) change icon as required using PS's tools (or replace it with an imported image - don’t worry about image type differences as ThemeEngine will convert it into a PNG after returning from PhotoShop. However, the imported image must fit within the original icon's transparent alpha mask).
- ‘Save’ the change, then move from the PhotoShop window back to the ThemeEngine window.
- (the selected icon you were changing should still be highlighted) press Cmd+DownArrow to paste the modified icon over the top of the original one.
- continue to do this for each of the other Folder and FolderDark icons.
#Method 2 (using any other image editor... Create a set of correctly sized PNG files based on your own 'master' image. If you don't wish to create the 10-20 variants one at a time, there are apps or on-line websites which can take your base 1-2 image(s), regardless of size or resolution (although it should ideally be
at least 1024x1024x72ppi), and produce the set for you. A good app is Image2Icon - available for free from the AppStore (the paid advanced features aren’t required). Export to ‘Iconset’. Just make sure that your source image for the generic folder template has an alpha layer added. For me, I replaced each icon with images from 10.9’s CoreTypes.bundle ’GenericFolderIcon.icns’ file, using TIFF's for each size dragged to the desktop out of Preview’s left pane):
- select one of the 10 icons, taking note of the particular size (of the selected icon) showing in the top right corner (as the set is ‘not’ displayed in size order).
- drag and drop a ‘like for like’ sized PNG icon on top of the selected icon.
- continue to do this for each of the other Folder and FolderDark icons.
3b. Finally (after either Method used), use ‘Save As…’ to save the modified Assets.car file (change its name slightly eg. Assets2.car) to another location/folder, different to where the unmodified original Assets.car file is.
4. If you have installed Big Sur as an unsealed OS, you can now boot into either 10.14, 10.15 or 11.0. If you installed Big Sur as ‘sealed’ then you can only do the next step from 11.0. Now, run from the terminal:
- diskutil mount /Volumes/11.0 (as above, replace 11.0 with the name of your BS system volume)
- sudo mount -uw /
- then either:
#Method 1: Rename the modified file back to Assets.car. With the Finder, open the ‘/Volumes/11.0/System/Library/CoreServices/IconsetResources.bundle/Contents/Resources’ folder and drag the modified Assets.car into it to overwrite the original file. Authorise with your password.
#or Method 2: Rename the modified file back to Assets.car, then: sudo mv(leave a space)/**full location of file, or drag the file onto the Terminal window**/(leave a space)/Volumes/11.0/System/Library/CoreServices/IconsetResources.bundle/Contents/Resources/Assets.car [also adjust 11.0 to suit]
- diskutil mount /Volumes/11.0 (needs to be done again for some reason)
- sudo mount -uw /
- sudo find /Volumes/11.0/private/var/folders/ -name 'com.apple.dock.iconcache' -exec rm {} \;
- sudo rm -r /Volumes/11.0/Library/Caches/com.apple.iconservices.store
#If your Big Sur volume (whether unsealed or sealed) is running from a ‘Snapshot’, you now probably need to do the following:
- sudo kmutil install --volume-root /Volumes/11.0 --update-all --force
- sudo /Volumes/11.0/usr/sbin/kcditto
(- sudo tmutil localsnapshot <- not sure if this is required. Try without it first)
- sudo bless --folder /Volumes/11.0/System/Library/CoreServices --bootefi --create-snapshot
- reboot
#Otherwise (if your Big Sur system volume is unsealed with all Snapshots deleted), just log out and back in again to see the folder changes.
———————————
Font glyph footnotes:
The light blue font glyphs arbitrarily dumped in the middle of the background folder template are held in several places. Many reports around the internet are that they are located in SF Symbols.ttf but this font, as far as I can see, isn’t even included in the Beta 3 package, so is missing. It can be downloaded as an installer App from Apple’s developer site as V.1 and V.2 beta but, even once installed, the Symbols.ttf variant doesn’t appear to then show up. I found most of the folder glyphs in SF Pro.ttf [UPDATE: For BS beta1-4, this font is in the /Library/Fonts folder, not the /System/Library/Fonts folder. For BS Public Preview 1, Apple have emptied the /Library/Fonts folder, so the glyphs have been moved or buried somewhere else, TBA ...maybe now in a system bundle file] as follows (each character with a ‘uni’ prefix and with 3 suffix versions: .small, .medium and .large)(I used FontLab 7 to view the contents of the font file(s)):
Applications folder glyph #100424, Utilities #10090B, Library #100929, Home #10039F, Documents #100237, Desktop #1008F0, Movies #1003B6, Music #100469 and Pictures #1003C5.
Strangely, the Users folder glyph isn’t in the SF Pro font. I found it in the SF Display Regular font (#10026E). The Downloads folder glyph isn’t in the Pro font either - and I still haven’t found it in any other font yet (I almost went blind looking through dozens of fonts). The System folder glyph (‘macOS’) isn’t in a font either, as far as I could see, but I did find it in the file: /System/Library/CoreServices/CoreTypes.bundle/Contents/Resources/Assets.car under ‘macOSText’. Whether, editing any of the above-mentioned font glyphs with a font editor will change the light blue imprints to something else is maybe for someone else to try. The system is already changing all of them from greyscale source images to blue in colour. At least I’ve now managed to take back control over the look of the primary folder template in Big Sur (and on any other mounted volumes).