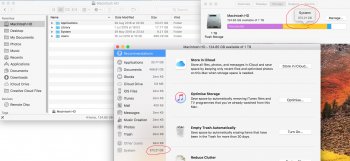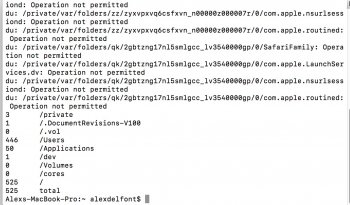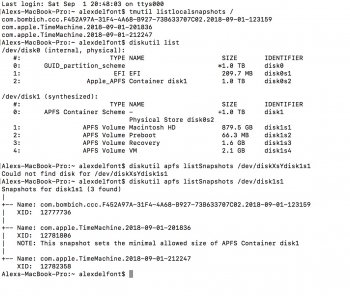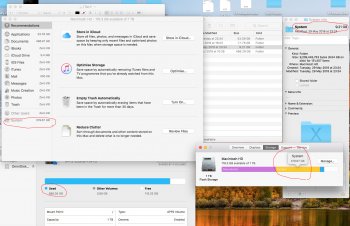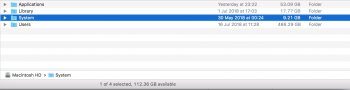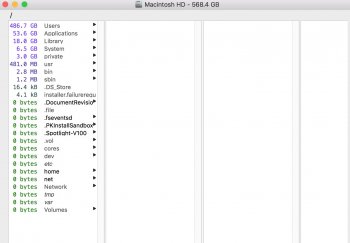I moved to High Sierra a few months ago, and I was noticing some weird behaviour with what my storage space was showing.
I have a 1tb SSD in my MacBook Pro. I only have a few hundred GB of my own files. I just deleted about 200gb of files from my desktop, and there is no change in free space.
I've googled it and the Apple forums seem useless as usual, I've tried deleting local snapshots from Time Machine using terminal. I've re indexed Spotlight.
This is crazy, surely we need to be able to delete files and see the free space.
I've attached a screenshot. You can see system is taking up a huge amount, hundreds of GB. I just restarted and system went up 30gb from what you see in the photo. It doesn't make any sense
Any solutions to this, its driving me nuts?
Thanks
I have a 1tb SSD in my MacBook Pro. I only have a few hundred GB of my own files. I just deleted about 200gb of files from my desktop, and there is no change in free space.
I've googled it and the Apple forums seem useless as usual, I've tried deleting local snapshots from Time Machine using terminal. I've re indexed Spotlight.
This is crazy, surely we need to be able to delete files and see the free space.
I've attached a screenshot. You can see system is taking up a huge amount, hundreds of GB. I just restarted and system went up 30gb from what you see in the photo. It doesn't make any sense
Any solutions to this, its driving me nuts?
Thanks