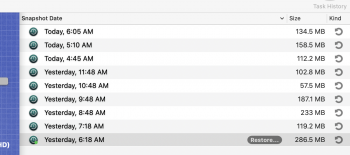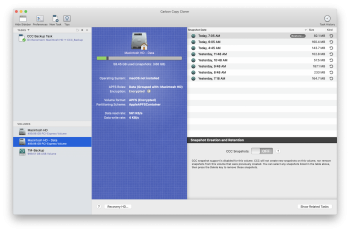This is super helpful! I want to make sure I'm doing everything accurately (even if it's not necessarily pertinent lol).
I do recall trying the \ method, however, it didn't seem to like it. I just tried the quotes method, and it didn't seem to like that way either. I must still be doing something wrong. The only way I got any sort of helpful result was using the diskutil apfs or ap listSnapshots [disk number: disk1s1 etc]
You're still doing the commands from the root. The drives are not mounted at root /. They're mounted at /Volumes. So a full path to your backup drive would be
"/Volumes/Backup Plus"
You can actually drag paths into the Terminal, so an alternate way would be to just write the command and then drag in the volume from the Finder.
Also some commands you might find useful going forward
ls - Lists everything at the current or specified path. So running ls / will show you what's at your root - ls -a will also show hidden files in the output.
cd - Change directory; Moves around in the Terminal.
So to get a feel for the structure of things you can see
cd /
ls
cd Volumes
ls
cd /dev
ls
Which will, in order:
Go to the root
list what's there.
Go to /Volumes
list what's there.
Go to /dev (devices)
list what's there.
None of this is relevant to your issue, just giving you a better feeling for how commands in the Terminal work. - As to your current issue, it seems pretty strange honestly - doesn't seem like the usual suspects