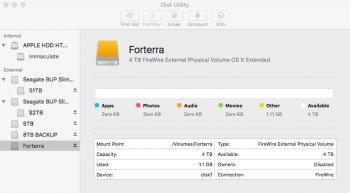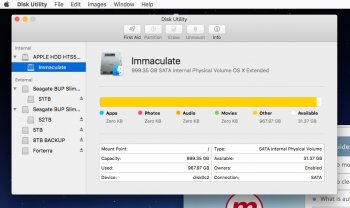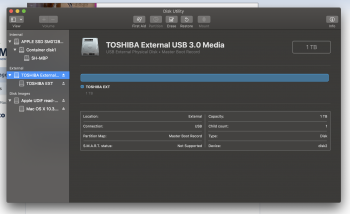[doublepost=1527223620][/doublepost]I am having the same problem (greyed out Partition button), but want some clarification: when you say View control, is this in Disk Utility? I cannot see anything top-left saying 'View'. There is a Show/Hide contextual button which appears to the right of the 'device' list headings - Internal, External… and some of my external drives have parent/child volume names - and some don't; none activates the Partition button. My drives are all Seagate USB3 of various sizes - but why do some have partition volumes and some don't, and don't have the ability to be formatted that way?I stumbled onto the answer to this crazy problem -- you just have to click on the View control in the upper left and View All Devices!! That shows all the parent/child devices and you can see if there are multiple partitions on an individual drive. I had the same problem with a new Seagate 5 TB drive that was formatted for NTFS. It kept telling there wasn't "enough space" and all sorts of messages when I kept trying to erase and partition. As soon as I clicked All Devices, I was able to select the parent, and then everything worked as it should.
Got a tip for us?
Let us know
Become a MacRumors Supporter for $50/year with no ads, ability to filter front page stories, and private forums.
El Capitan Disk Utility - Partition option greyed out
- Thread starter lexya
- Start date
- Sort by reaction score
You are using an out of date browser. It may not display this or other websites correctly.
You should upgrade or use an alternative browser.
You should upgrade or use an alternative browser.
When you launch Disk Utility, there is a View menu in the top menu. Click on the Disk Utility window to make sure that you see the word "Disk Utility" next to the Apple menu. The View menu is where you can select "Show All Devices", which is what you want. Toggle between "Show Only Volumes" and "Show All Devices" and you will see what changes.I am having the same problem (greyed out Partition button), but want some clarification: when you say View control, is this in Disk Utility? I cannot see anything top-left saying 'View'. There is a Show/Hide contextual button which appears to the right of the 'device' list headings - Internal, External… and some of my external drives have parent/child volume names - and some don't; none activates the Partition button. My drives are all Seagate USB3 of various sizes - but why do some have partition volumes and some don't, and don't have the ability to be formatted that way?
Thanks DeltaMac for your reply; however, I attach a screenshot of the DU window + menu items and I am pretty sure there is no 'View' Menu in the list?? ( File | Edit | Images | Window | Help ) … and I double-checked that it was El Capitan I was still using - v. 10.11.6
any further thoughts?
any further thoughts?
Attachments
Ah, the explanation is El Capitan. The view menu was added to Disk Utility in High Sierra, and doesn't exist in El Capitan Disk Utility.
If you have a device with only the one partition, such as your Forterra volume, you could just erase that volume. I see you have almost nothing stored in that volume, so you could try that as a test, if you like.
Your drives that appear without the device line are all 4TB or larger. Maybe that's the issue, and Disk Utility simply doesn't fully support larger devices from the GUI. Not sure. I'm guessing that you would like to partition those larger drives for various purposes, and I can understand why. If Disk Utility doesn't provide a direct partition, or adding more partitions, then you may have to use the Terminal's diskutil command, and do the partitioning from the command line. There's a LOT of parameters to use, so you would want to review the man for that diskutil command.
If you have a device with only the one partition, such as your Forterra volume, you could just erase that volume. I see you have almost nothing stored in that volume, so you could try that as a test, if you like.
Your drives that appear without the device line are all 4TB or larger. Maybe that's the issue, and Disk Utility simply doesn't fully support larger devices from the GUI. Not sure. I'm guessing that you would like to partition those larger drives for various purposes, and I can understand why. If Disk Utility doesn't provide a direct partition, or adding more partitions, then you may have to use the Terminal's diskutil command, and do the partitioning from the command line. There's a LOT of parameters to use, so you would want to review the man for that diskutil command.
Thanks - I independently remedied the problem in the meantime too; used Terminal to reformat that 4TB drive and lo-and-behold, it gives me both physical and logical partitions showing in the list AND activates the Partition button…
This was only a small part of a larger issue I have been contending with for maybe over a year… but maybe that is a story for another thread!? (It did have data - the disk "went bad" - had to recover the data with a recovery prog onto other media - now I am using 'preventive' measures to safeguard my drives. Long story short, this all happened under Yosemite which apparently has a known issue with external drives suddenly 'losing' their data - or at least corrupting the directory portion… I still have recovered movie files that need repairing, and i'm still experimenting with recovery progs trying to fix! There may even be a case (collectively) for seeking compensation from Apple from all of this - but I am not emotionally up to any of that; it would be lovely to have Apple pay for the professional recovery of my movie files covering the last seven years' worth of family movies!) Ho-hum…
This was only a small part of a larger issue I have been contending with for maybe over a year… but maybe that is a story for another thread!? (It did have data - the disk "went bad" - had to recover the data with a recovery prog onto other media - now I am using 'preventive' measures to safeguard my drives. Long story short, this all happened under Yosemite which apparently has a known issue with external drives suddenly 'losing' their data - or at least corrupting the directory portion… I still have recovered movie files that need repairing, and i'm still experimenting with recovery progs trying to fix! There may even be a case (collectively) for seeking compensation from Apple from all of this - but I am not emotionally up to any of that; it would be lovely to have Apple pay for the professional recovery of my movie files covering the last seven years' worth of family movies!) Ho-hum…
Lexya, I am trying to partition an external hard disc. . So is it safe to highlight the Macintosh HD, and then press "partition" when I don't want to partition my internal HDTHANK YOU SO MUCH!!! I can't believe I missed that. Have a great Sunday
Click (highlight) the device that you want to partition. If your external is named Macintosh HD, that's just a partition on your device, so select the device. The device will show the manufacturer's information, usually a model number.Lexya, I am trying to partition an external hard disc. . So is it safe to highlight the Macintosh HD, and then press "partition" when I don't want to partition my internal HD
(Don't choose your internal drive, unless it is the drive you want to partition
I had a similar issue on a newly purchased 128GB USB drive. I found a solution here where after entering the below command I got my disk partitioned by the terminal without any issues (just make sure you type in the correct disk number instead of disk4):
diskutil partitionDisk disk4 1 GPT HFS+ newdisk R
Once partitioned I had an option to add partitions to the disk. Disk Utility then prompted for journaling to be enabled on the new partition before additional partitions could be created. After activated the new partition press File then Enable Journaling.
After these steps I was able to add or modify partitions on the USB drive. Hope it helps
Don’t forget the mod outlined in your linked fix
“/dev/disk4” instead of simply “disk4”
worked perfectly! TY!My partition button was greyed out, too. I didn't think about the command line option. Thank you so very much!
[doublepost=1540553678][/doublepost]But in my case partition command is greyed out.You have to select the hard drive (the line with the model number, not the line with the name that you gave the partition.)
Then, the partition option will be active.
If you are using a newer macOS version (Sierra, and newer), in the Disk Utility window, click the View icon, then click Show All Devices
Now, you will see the model or part number of your storage drive. When you click THAT, the partition option should be available to you.
Now, you will see the model or part number of your storage drive. When you click THAT, the partition option should be available to you.
[doublepost=1540553678][/doublepost]But in my case partition command is greyed out.
I was just partitioning one of my new external SSD's yesterday. It came pre-formatted the usual way, usable by both Macs and Windows machines. Being a new Mac user I wasn't exactly sure of the process. My Partition option was greyed out also until I proceeded to "Erase" the new SSD first. At that point it was ready to set up multiple partitions.
It should have been obvious I know, but it's been a while since I formatted and partitioned hard drives. And it was the first time under a Mac OS. Everything is set up the way I want it now. Not sure if that's what you needed, but maybe it will help.
I recently purchased a SEAGATE 4TB HDD (ST4000DM004) and put it inside an old NewerTech Voyager Q drive dock (many years old, and with FireWire, but yet which still works perfectly with my 1TB drives), attached to a late 2015 5k iMac. I ran High Sierra's Disk Utility and the 4TB drive only showed up as 1.8TB. I went ahead and formatted it to see what would happen, and I only got 1.8TB, confirmed. I then realized the chips in my old drive dock would be the reason, so I bought a new drive dock that supports drives up to 8TB. In Disk Utility in the Partition section, I see 1.8TB in blue (pie chart) and 2.2TB free (4TB total, proving my new drive dock is OK). But Disk Utility throws an error when I try to partition it as 4TB!
So I opened the terminal and tried this:
diskutil partitionDisk /dev/disk2s2 GPT JHFS+ New 4000g
But that gives me this error:
/dev/disk2s2 does not appear to be a whole disk
I then tried this Terminal command, but it gives me the same error too!
diskutil partitionDisk disk2s2 1 GPT HFS+ newdisk R
When I do "diskutil list" I see this:
/dev/disk2 (external, physical):
#: TYPE NAME SIZE IDENTIFIER
0: GUID_partition_scheme *4.0 TB disk2
1: EFI EFI 209.7 MB disk2s1
2: Apple_HFS 4TB_HDD 1.8 TB disk2s2
Can anyone please help me reformat/repartition my HDD as a single 4TB volume (under High Sierra)?
UPDATE: I solved my own problem by NOT being stupid this time. Here's what I did in the Terminal for others who have the same need:
diskutil partitionDisk disk2 GPT HFS+ newdisk R
Started partitioning on disk2
Unmounting disk
Creating the partition map
Waiting for partitions to activate
Formatting disk2s2 as Mac OS Extended with name newdisk
Initialized /dev/rdisk2s2 as a 4 TB case-insensitive HFS Plus volume
Mounting disk
Finished partitioning on disk2
/dev/disk2 (external, physical):
#: TYPE NAME SIZE IDENTIFIER
0: GUID_partition_scheme *4.0 TB disk2
1: EFI EFI 209.7 MB disk2s1
2: Apple_HFS newdisk 4.0 TB disk2s2
The key is "proper naming" of the 4TB part (the part with the asterisk next to it).
So I opened the terminal and tried this:
diskutil partitionDisk /dev/disk2s2 GPT JHFS+ New 4000g
But that gives me this error:
/dev/disk2s2 does not appear to be a whole disk
I then tried this Terminal command, but it gives me the same error too!
diskutil partitionDisk disk2s2 1 GPT HFS+ newdisk R
When I do "diskutil list" I see this:
/dev/disk2 (external, physical):
#: TYPE NAME SIZE IDENTIFIER
0: GUID_partition_scheme *4.0 TB disk2
1: EFI EFI 209.7 MB disk2s1
2: Apple_HFS 4TB_HDD 1.8 TB disk2s2
Can anyone please help me reformat/repartition my HDD as a single 4TB volume (under High Sierra)?
UPDATE: I solved my own problem by NOT being stupid this time. Here's what I did in the Terminal for others who have the same need:
diskutil partitionDisk disk2 GPT HFS+ newdisk R
Started partitioning on disk2
Unmounting disk
Creating the partition map
Waiting for partitions to activate
Formatting disk2s2 as Mac OS Extended with name newdisk
Initialized /dev/rdisk2s2 as a 4 TB case-insensitive HFS Plus volume
Mounting disk
Finished partitioning on disk2
/dev/disk2 (external, physical):
#: TYPE NAME SIZE IDENTIFIER
0: GUID_partition_scheme *4.0 TB disk2
1: EFI EFI 209.7 MB disk2s1
2: Apple_HFS newdisk 4.0 TB disk2s2
The key is "proper naming" of the 4TB part (the part with the asterisk next to it).
Last edited:
Yes that helped Tremendously!!!!! I have been fighting with this for 3 days now so THANK YOU SO MUCH krulisuk
Being new to Mac, I have no idea where I am supposed to enter this "diskutil partitionDisk disk4 1 GPT HFS+ newdisk R" code...I need to get this EXTHD working with my Mac and there's to much info on it to copy somewhere else, erase, then put it all back. If someone could walk me through this, it would greatly help.
[doublepost=1547836444][/doublepost]There's no way to recover information for a drive that does erase, is there? While trying to partition my EXT to work with Mac and not lose everything...I'm afraid I just lost everything.
Attachments
Yes that helped Tremendously!!!!! I have been fighting with this for 3 days now so THANK YOU SO MUCH krulisuk
Agreed. Worked for me too after a couple of days trying all I could think of
I stumbled onto the answer to this crazy problem -- you just have to click on the View control in the upper left and View All Devices!! That shows all the parent/child devices and you can see if there are multiple partitions on an individual drive. I had the same problem with a new Seagate 5 TB drive that was formatted for NTFS. It kept telling there wasn't "enough space" and all sorts of messages when I kept trying to erase and partition. As soon as I clicked All Devices, I was able to select the parent, and then everything worked as it should.
cheers!
Register on MacRumors! This sidebar will go away, and you'll see fewer ads.