I collect Apple computers from seniors in my community for forward donation to a charity.
Erasing HDDs is no problem; erasing SSDs is another matter.
I have pulled together, from Apple and other sources, a document with instructions for my own use when presented with a computer having an SSD.
I'd be beholden to anyone who might have the time to read it and point out any errors...and many thanks for doing so.
^^^^^^^^^^
What to do before you sell, give away, or trade in your Mac
-My notes & MacMost 2021 suggestions first:

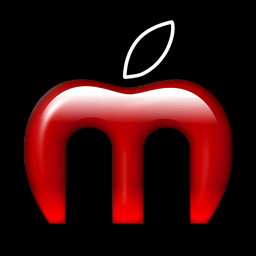 macmost.com
macmost.com
• Not mentioned below, but covered in a MacMost video, is the advice to go to myappleid.com, log in, click on [Devices] on the left, find the device you are relinquishing, click on it and remove it from your account. Also log into iCloud.com, go to Find My, and remove the device you are relinquishing].
• Then you want to go through a process of signing out of everything on that Mac, out of all of the different accounts. If you don't do this usually it's not a disaster. But sometimes it can be inconvenient to not have the Mac signed out.
• From MacMost - You also can go into things like the App Store. In there there's Sign-In and Sign-Out. So you can sign-out of that as well. In System Preferences you can go to your Apple ID and here you could also Sign-Out. You go to Overview, you can see here's the Sign-Out button. So you can sign-out of your Apple ID and iCloud Account which takes care of a lot of things. But you also want to continue to check other things. For instance in the Messages App there's also, under iMessage, a way to sign-out. So you want to sign-out of all those. It's not a huge disaster if you don't because you're going to erase the drive anyway. But it will make things a lot easier for you to sign-out of all of these.
• Apple suggests for older Macs, Intel Macs, that you reset the NVRAM. If you click on this link here it will walk you through the steps. On newer Macs you don't need to do that. But basically it's rebooting holding Option Command P & R down on those older Macs with Intel processors to clear NVRAM
More on M1/M2/T2 chip computers
Use Erase All Content and Settings, if available
This feature requires macOS Monterey or later and a Mac with Apple silicon or the Apple T2 Security Chip
If you're using macOS Monterey or later on a Mac with Apple silicon or a Mac with the Apple T2 Security Chip, use Erase All Content and Settings instead of the remaining steps in this article.
The following Macs have a new Apple chip called T2.
• iMac Pro.
• Mac Pro introduced in 2019.
• Mac mini introduced in 2018.
• MacBook Air introduced in 2018 or later.
• MacBook Pro introduced in 2018 or later.
The T2 is heavily involved with security and encryption.
Erase all content and settings
Sign out of iTunes in Mojave or earlier
Sign out of iCloud
If using macOS Catalina or later, skip this step.
From the menu bar in iTunes, choose Account > Authorizations > Deauthorize This Computer. Enter your Apple ID and password and click Deauthorize.
Sign out of iCloud
macOS Ventura or later: Choose Apple menu > System Settings, then click your name (Apple ID) in the sidebar. On the right, scroll down and click Sign Out.
macOS Monterey, macOS Big Sur, or macOS Catalina: Choose Apple menu > System Preferences, then click Apple ID. Select Overview in the sidebar, then click Sign Out
Earlier versions of macOS: Choose Apple menu > System Preferences, click iCloud, then click Sign Out.
When asked whether to keep a copy of your iCloud data on this Mac, you can keep a copy, because you will erase your Mac later. Your iCloud data remains in iCloud and on other devices that are signed in to iCloud with your Apple ID.
Sign out of iMessage
From the menu bar in Messages, choose Messages > Settings (or Preferences). Click iMessage, then click Sign Out.
Optional: Unpair Bluetooth devices
To unpair a Bluetooth device, choose Apple menu > System Settings (or System Preferences), then click Bluetooth. Move your pointer over the device that you want to unpair, then click the Disconnect button or remove button (x) next to the device name.
Erase your Mac and reinstall macOS
After you erase your Mac and reinstall macOS, your Mac restarts to a setup assistant. Press Command-Q to shut down instead of continuing setup.
Reset NVRAM and shut down
Turn on your Mac and immediately press and hold these four keys together: Option, Command, P, R. Release the keys after about 20 seconds. This clears user settings from memory and restores certain security features that might have been altered
After resetting NVRAM, your Mac starts up to the setup assistant again. To leave the Mac in an out-of-box state, press Command-Q to shut down instead of continuing setup.
For older Intel Macs/Macs with no T2 chip.
• Start up from macOS Recovery: Turn on your Mac, then immediately press and hold these two keys until you see an Apple logo or other image: Command (⌘) and R or Command (⌘) Option and R - If you use this latter one, the macOS that will be installed will be the latest one your Mac is capable of running.
• Log onto a WiFi w/ password.
• If asked, select a user you know the password for, then enter their administrator password.
• From the utilities window, select Disk Utility and click Continue.
• Select the topmost choice Macintosh HD in the sidebar of Disk Utility.
• Click the Erase button in the toolbar, then enter the requested details:
#Name: Macintosh HD
#Format: APFS or Mac OS Extended (Journaled), as recommended by Disk Utiliyu
• Click Erase Volume Group. If this button isn't shown, click Erase instead
• If asked, enter your Apple ID. Forgot your Apple ID?
• Optional: If you previously used Disk Utility to add internal volumes other than Macintosh HD, you can erase them individually using the same process.
• When done, quit Disk Utility to return to the utilities window.•If you want your Mac to start up again from the volume you just you erased, select Reinstall macOS in the utilities window, then click Continue and follow the onscreen instructions.
If you don’t see Macintosh HD in Disk Utility
Your built-in startup disk should be the first item listed in the Disk Utility sidebar. It's named Macintosh HD, unless you changed its name. If you don't see it there, choose Apple menu > Shut Down, then unplug all nonessential devices from your Mac and try again.
If your disk still doesn't appear in Disk Utility, or Disk Utility reports that the erase process failed, your Mac might need service.
Erasing HDDs is no problem; erasing SSDs is another matter.
I have pulled together, from Apple and other sources, a document with instructions for my own use when presented with a computer having an SSD.
I'd be beholden to anyone who might have the time to read it and point out any errors...and many thanks for doing so.
^^^^^^^^^^
What to do before you sell, give away, or trade in your Mac
-My notes & MacMost 2021 suggestions first:

The Practical Guide To Mac Security: Part 20, Erasing Your Mac
If you are going to sell, give away, recycle or pass on your Mac to someone else, you want to make sure you sign out of all of your accounts and completely erase the drive on the Mac.
• Not mentioned below, but covered in a MacMost video, is the advice to go to myappleid.com, log in, click on [Devices] on the left, find the device you are relinquishing, click on it and remove it from your account. Also log into iCloud.com, go to Find My, and remove the device you are relinquishing].
• Then you want to go through a process of signing out of everything on that Mac, out of all of the different accounts. If you don't do this usually it's not a disaster. But sometimes it can be inconvenient to not have the Mac signed out.
• From MacMost - You also can go into things like the App Store. In there there's Sign-In and Sign-Out. So you can sign-out of that as well. In System Preferences you can go to your Apple ID and here you could also Sign-Out. You go to Overview, you can see here's the Sign-Out button. So you can sign-out of your Apple ID and iCloud Account which takes care of a lot of things. But you also want to continue to check other things. For instance in the Messages App there's also, under iMessage, a way to sign-out. So you want to sign-out of all those. It's not a huge disaster if you don't because you're going to erase the drive anyway. But it will make things a lot easier for you to sign-out of all of these.
• Apple suggests for older Macs, Intel Macs, that you reset the NVRAM. If you click on this link here it will walk you through the steps. On newer Macs you don't need to do that. But basically it's rebooting holding Option Command P & R down on those older Macs with Intel processors to clear NVRAM
More on M1/M2/T2 chip computers
Use Erase All Content and Settings, if available
This feature requires macOS Monterey or later and a Mac with Apple silicon or the Apple T2 Security Chip
If you're using macOS Monterey or later on a Mac with Apple silicon or a Mac with the Apple T2 Security Chip, use Erase All Content and Settings instead of the remaining steps in this article.
The following Macs have a new Apple chip called T2.
• iMac Pro.
• Mac Pro introduced in 2019.
• Mac mini introduced in 2018.
• MacBook Air introduced in 2018 or later.
• MacBook Pro introduced in 2018 or later.
The T2 is heavily involved with security and encryption.
Erase all content and settings
Sign out of iTunes in Mojave or earlier
Sign out of iCloud
If using macOS Catalina or later, skip this step.
From the menu bar in iTunes, choose Account > Authorizations > Deauthorize This Computer. Enter your Apple ID and password and click Deauthorize.
Sign out of iCloud
macOS Ventura or later: Choose Apple menu > System Settings, then click your name (Apple ID) in the sidebar. On the right, scroll down and click Sign Out.
macOS Monterey, macOS Big Sur, or macOS Catalina: Choose Apple menu > System Preferences, then click Apple ID. Select Overview in the sidebar, then click Sign Out
Earlier versions of macOS: Choose Apple menu > System Preferences, click iCloud, then click Sign Out.
When asked whether to keep a copy of your iCloud data on this Mac, you can keep a copy, because you will erase your Mac later. Your iCloud data remains in iCloud and on other devices that are signed in to iCloud with your Apple ID.
Sign out of iMessage
From the menu bar in Messages, choose Messages > Settings (or Preferences). Click iMessage, then click Sign Out.
Optional: Unpair Bluetooth devices
To unpair a Bluetooth device, choose Apple menu > System Settings (or System Preferences), then click Bluetooth. Move your pointer over the device that you want to unpair, then click the Disconnect button or remove button (x) next to the device name.
Erase your Mac and reinstall macOS
After you erase your Mac and reinstall macOS, your Mac restarts to a setup assistant. Press Command-Q to shut down instead of continuing setup.
Reset NVRAM and shut down
Turn on your Mac and immediately press and hold these four keys together: Option, Command, P, R. Release the keys after about 20 seconds. This clears user settings from memory and restores certain security features that might have been altered
After resetting NVRAM, your Mac starts up to the setup assistant again. To leave the Mac in an out-of-box state, press Command-Q to shut down instead of continuing setup.
For older Intel Macs/Macs with no T2 chip.
• Start up from macOS Recovery: Turn on your Mac, then immediately press and hold these two keys until you see an Apple logo or other image: Command (⌘) and R or Command (⌘) Option and R - If you use this latter one, the macOS that will be installed will be the latest one your Mac is capable of running.
• Log onto a WiFi w/ password.
• If asked, select a user you know the password for, then enter their administrator password.
• From the utilities window, select Disk Utility and click Continue.
• Select the topmost choice Macintosh HD in the sidebar of Disk Utility.
• Click the Erase button in the toolbar, then enter the requested details:
#Name: Macintosh HD
#Format: APFS or Mac OS Extended (Journaled), as recommended by Disk Utiliyu
• Click Erase Volume Group. If this button isn't shown, click Erase instead
• If asked, enter your Apple ID. Forgot your Apple ID?
• Optional: If you previously used Disk Utility to add internal volumes other than Macintosh HD, you can erase them individually using the same process.
• When done, quit Disk Utility to return to the utilities window.•If you want your Mac to start up again from the volume you just you erased, select Reinstall macOS in the utilities window, then click Continue and follow the onscreen instructions.
If you don’t see Macintosh HD in Disk Utility
Your built-in startup disk should be the first item listed in the Disk Utility sidebar. It's named Macintosh HD, unless you changed its name. If you don't see it there, choose Apple menu > Shut Down, then unplug all nonessential devices from your Mac and try again.
If your disk still doesn't appear in Disk Utility, or Disk Utility reports that the erase process failed, your Mac might need service.


