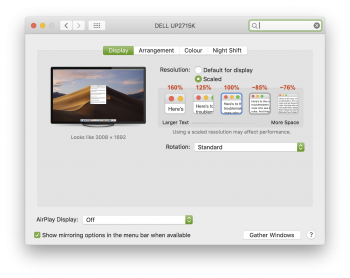... I see very small fonts!!
I can't use this screen with this font size, and I don't know how the h**l make it bigger!! In windows it's soooo easy, but in Mojave....
I was modified in finder's prefs the icon size and put the font size to 16 (i'd like almost 18)... but in the menu bar and apps...... are very small!!!!
How can I do? I googled but I don't find solution (change the resolution isn't a real solution for me, by this way I prefer the other screen (32" 2K))
Help!
I can't use this screen with this font size, and I don't know how the h**l make it bigger!! In windows it's soooo easy, but in Mojave....
I was modified in finder's prefs the icon size and put the font size to 16 (i'd like almost 18)... but in the menu bar and apps...... are very small!!!!
How can I do? I googled but I don't find solution (change the resolution isn't a real solution for me, by this way I prefer the other screen (32" 2K))
Help!