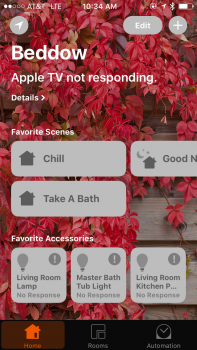Many have been asking how to setup your SmartHome devices using iOS 10's "Home" app. As I'm a smart home enthusiast and beta tester/designer/programmer, I've been working in this subfield for a few years. Here's a list of my SmartHome devices and how to properly configure your smart home using iOS 10 "Home". Step 3 is especially important in initially setting up your smart home. Hope it helps.
Configuring Your "Home" in iOS 10
Beta tested iOS 10 on numerous devices: 2x iPhone 6, iPod Touch 6th Gen (Current), 2x iPad Air 2, Apple TV 4
My Home Automation Devices:
- Philips Hue Bridge 2.0 (HomeKit MFi Compliant)
- August HomeKit Lock (2nd Gen) x2 (HomeKit MFi Compliant)
- ecobee3 HomeKit thermostat w/ x3 Remote Sensors (HomeKit MFi Compliant)
- HikVision Outdoor 2-Way Audio 1080p IP Cam w/ Night Vision x2 (Surveillance Station on a Synology DS716+)
- Chamberlain MyQ for Liftmaster Garage Doors and Gates
- Nest Protects x5
- Amazon "Alexa"
Since iOS Beta 1, the Home app has worked on all devices perfectly. It's tricky when first setting up but follow these steps:
1. Update all devices to iOS 10
2. Connect all devices on the same wireless network
3. Log out all accounts on all devices (Clean slate is necessary as one device will be designated as "Primary" using the iCloud account on that device with "Home" checked in "iCloud Settings"). This is especially important as some devices already configured may delete your HomeKit setup (ecobee3 HomeKit and others do this when removing device from "HomeKit") or interfere with the process. The initial setup may require 1-2 hours of your time as you familiarize yourself with the new app and shouldn't rush the process.
4. Decide which iOS device to setup HomeKit (Used my iPod touch 6th Gen)
5. Open the "Home" app and follow instructions:
- Create a home name
- Select "Rooms" at the bottom
- Select the "Entry" (Edit) button in the top left corner
- Select "Room Settings..." (If rooms are listed it is because one of your home devices created "Zones"(aka Floors)/"Rooms". Check each device to ensure "HomeKit" is not setup yet)
- Select "Add Room..." (or select a room you don't want and scroll to the bottom, select "Remove Room")
- Name the room (Take a photo or add one of the room, you must do this for each device as the images do not sync)
- Continue adding rooms until done
- You may arrange the rooms by selecting "Edit" in the top left corner, "Done" in the upper right when finished
6. After establishing rooms, begin adding devices one at a time:
- Select the "+" in the upper right corner
- Select "Add Accessory"
- "Home" will detect HomeKit compliant accessories. Some may require additional steps:
- Philips Hue 2.0 Bridge:
- Assuming your Philips Hue System lights and devices are already configured, simply press the button for discovery (use the "Home" app to configure your Hue system and not the Hue App 2)
- Some are setup within their respective apps:
- August HomeKit SmartLocks:
- Add each one directly at the lock as it uses BTLE
- Select the "Gear" icon above each lock
- Configure for "Siri" should appear, follow the instructions to add each lock one at a time, scan the HomeKit code on the back of the magnetic cover when prompted
- Once all SmartLocks are added, select the "Gear" icon above each again to check/configure home settings
- Select "Home Settings" then "Manage Homes", make certain your home is "Primary"
- Configure "Siri Name" and "Room" location for each lock (Front Foyer, Back Foyer, etc.)
- When done, each lock will appear in the "Home" app (It may state a "Firmware" update is required which is coming but functionality using Siri and HomeKit is done, you may add "August" to Amazon's "Alexa" via its app as a "Skill" (not in "SmartHome"). Once added, August locks can only be locked for security reasons using Alexa by this trigger: "Alexa, ask August to lock xxxxxx door." Alexa will respond with a confirmation and whether to check its status and/or the status of other locks)
- ecobee3 HomeKit is best setup using the app:
- Select the upper right corner gear on the main page
- Select "Pair thermostat to HomeKit" (or "Manage HomeKit" and make certain it is not configured yet and removing it after configuring the "Home" app may delete your work!)
- Select your home (named earlier in the "Home" app)
- Select the "+" sign in the upper right corner and add "Zones" (essentially floors for homes or areas that will have rooms; for example "First Floor", Second Floor", "Third Floor", "Basement", etc)
- The first page will list your "Zones". Select a zone then select "Edit" below the "+" sign in the upper right corner
- Check which rooms you want to include in the zone, repeat for each zone
- If your ecobee thermostat isn't in a zone/room, select it to change its name and room
- Once done, open the "Home" app and your ecobee3 HomeKit thermostat and any sensors will appear.
7. Once all devices are configured using one iOS device, open the "Home" app on that device
8. Pressing down on each accessory (~2 seconds) will bring up the settings for that specific item.
9. Each accessory will/may require configuring inside the "Home":
- Example: Philips Hue lights will be ungrouped and not configured to user preferences yet
- Select "Details"
- Select "Accessories" if grouping a set of lights together (select the available lights)
- Return to "Details" and select "Location" (which room, which was created configuring your home earlier)
- Name your lights (Front Lights, Dining Lights, Kitchen Lights, etc)
- Select "Include in Favorites" (the lights will appear as a group with the name you chose)
- Select "Include in Status"
- Follow the above steps for each lighting group
- Select "Done" in the upper right corner
10. Each accessory or group created can be controlled manually by holding down on its icon (just as "Details" for modifying scenes and accessories as above)
11. Each accessory will have different controls and options:
- Lights have a slider for turning them on to a certain brightness and a color option for a preset color or create a custom color
- Locks will have a lock/unlock button
- Thermostats will have a slider with "Mode" and "Details" on the bottom corners. Depending on your thermostat's settings, the slider will always change temperature within those parameters, i.e. maintaining a range - 68 - 74 degrees on my ecobee3, etc. Selecting "Mode" will list its current state and any options ("Off", "Heat", "Cool", "Auto"). Details will display your current home temperature and other statuses depending on your thermostat such as humidity, Motion Detected. Select "Location" to change the room, "Include in Favorites", and "Status and Notifications" to include in status.
- Select "Done" then tap anywhere on the display that isn't a button to return to the main "Home" screen
12. Favorite Scenes:
- Once all accessories are configured (name, grouped, room location, etc.), Favorite Scenes will generate and/or change. Configure or remove "Favorite Scenes" by pressing down on the scene until the display shows the name of the scene with "Details" at the bottom. Select "Details" to configure the scene, then select the desired devices and their respective actions.
For example, "Goodnight": This scene will lock my doors, change my temperature (ecobee3 will engage "Sleep" mode based on my ecobee3 "Sleep" configuration), check my camera's, turn off lights (or keep some lights on for security), and more depending on your home devices, etc. Scenes can be removed by scrolling down to the bottom of the scene and select "Delete Scene".
13. Edit and rearrange Favorite scenes and accessories on the main "Home" page:
- Select and hold the "Edit" button in the top right corner of the main homepage
- Scenes and Accessories will "wiggle" indicating they can be moved and rearranged
- Selecting on your home name will display information on your home (Name, Home Hubs, Image, Notes)
14. Adding other iOS devices:
- Once complete you can add other iOS devices in two [easy] ways:
1. Make certain each device is using the same iCloud account and that "Home" is selected
- Open the "Home" app on devices using the same iCloud account and everything should sync
- First you may/will have to log into each accessory's app and login/configure it for "Home" to work
2. Invite others (see 15 below)
15. Inviting others to access your home:
- Once everything is configured you may invite others (grant access) who have iOS 10 installed on their devices
- Invited people will have "Allow Remote Access" by default with the option "Allow Editing" for full control
- "Allow Remote Access": Control accessories and away from location (some accessories may have more security options within their respective apps). (similar to "Guest")
- "Allow Editing": Add and Remove accessories, scenes, and other people (similar to "Admin")
- Each invited person (who should be in your "Contacts") will have a prompt on their iOS device to accept or deny "Home" invitations
16. Rooms:
- Selecting "Rooms" at the bottom middle will bring up each configured room.
- Swiping left or right will navigate you through your rooms
- "Scenes" and "Accessories" will appear for each depending on the accessories in each room (Example: if a room has lights, locks, and a thermostat, respective configured "Scenes" that include those device will automatically show along with the "Accessories"
- Rooms can be edited by selecting either the "List" icon in the upper left corner or the "Edit" icon in the upper right
- Editing a room allows changing its name and adding a custom image (either take a photo or select one)
Remember, begin the process by logging out any devices currently using HomeKit and use one iOS device to setup your home with the primary iCloud account, then configure other devices by using the same iCloud account or invite people. Only one individual will have full [Initial] control to setup the "Home" app. and it will differ depending on what SmartHome devices you own.
"HomeKit" "MFi" compliant devices are only officially supported. We tried to bypass this requirement in order to avoid requiring new hardware. Yet should any device not have current hardware and strict security, the risks were too great. A lot of work went into home automation development before "HomeKit" was announced, resulting in "MFi" acting as a guideline for third party SmartHome devices in order to ensure safety, security, and functionality with Apple's systems and between other accessories.
As Apple has no intention of developing our own SmartHome devices, it was necessary both for the safety and security of home owners and for legalities to ensure a proper foundation before fully bridging into home automation. Adding the ability for iPads to act as hubs in addition to the Apple TV 4 was a way for those who don't own an Apple TV or have no need for one to have the same benefits.
I recently stumbled upon the "Smart Home DB", a free database of over 1000 devices. Each device lists Amazon and other online reviews, prices, Specs, Compatibilities, Apps, How-To's, and more. It's a very concise and easy to navigate database that allows you to find a product or research alternatives before making a decision.
There is a secure way to add non-HomeKit devices to your home using "Homebridge". If you're interested, I've linked to another thread on how to setup a system using "Homebridge" here.
I'm having trouble maintaining the connection with Apple TV 4 as a home hub. I had it all working last night and I could activate devices using LTE-only, but in the morning, the connection was broken. Devices (all Phillips Hue bulbs with new bridge) respond when using WiFi, but when Wifi is off and I'm using LTE, I get the message "Apple TV is not responding."
I realized my Apple TV was set to sleep after 10 hours so I guessed that was the problem. Even after waking it and setting it to Never, the connection has not resumed.
Here's the weird thing: it is only broken on my iPhone 5S, not my iPad Mini 4.
This happened last week too, and I spent a couple hours last night restarting Apple TV, logging out of iCloud on my devices, waiting for HomeKit to show up on Apple TV under Settings -> iCloud (still haven't figured out what I did that finally made that happen.) When I went to bed, all was well. This morning, iPhone 5S is back to square one. iPad works fine. If it were the other way around, I wouldn't be concerned but I want my phone to have location triggers since I don't always carry my iPad.
Thanks for the comprehensive guide. It is terrific.