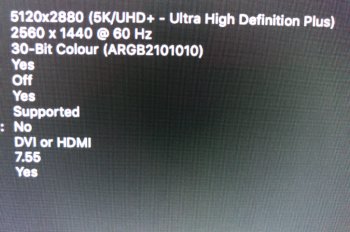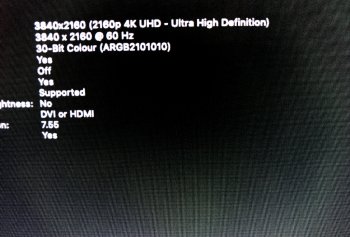I'll give you the answer, but first, let me say this: Apple, YOU STINK. Sorry, I had to get that off my chest. <End Rant>
ANSWER: To make a 4K60 external display work with a 2018 MacBook Pro, you need to purchase a USB Type-C to DisplayPort cable, you have to plug the cable into the LEFT SIDE of the MacBook, and then you need to correctly configure the Displays Preference Panel.
Yes, you heard that correctly: If you plug the cable into the RIGHT SIDE of the MacBook, you can only get 4K30. If you use a Type-C to HDMI adapter with any of the ports, you can only get 4K30 (I tried). I also tried a $70 Kensington "Nucleum" dock, which says it supports 4K... but discovered it only supports 4K30, not 4K60 HDMI, and no DisplayPort at all (Dear Kensington: You Stink). There may be a $300 super-mega-dock which offers more options, but if you'd rather not burn $300 just to attach a monitor, then the connection MUST be Type-C to DP and it MUST be attached on the left side of the laptop. Apparently, Accell makes a $30 Type-C to HDMI adapter which does support HDMI 2.0. I don't know which side of the laptop you need attach it to.
On the plus side, with the Type-C to DisplayPort cable, you get 4K60 with 10-bit RGB color, while HDMI 2.0 can only do 4K60 with 8-bit color.
The steps:
1) Attach a USB Type-C to DisplayPort cable from one of the left side ports on the MacBook to the display. These are about $17 at Amazon. Turn on the monitor and make sure it's set to DisplayPort. You should get a desktop on your monitor.
2) Open the System Preferences Display Panel
3) Click the "Display" Tab
4) Check the box which says, "Show low resolution modes" (Yes, you have to check "low resolution" in order to get the highest resolution.)
5) Hold the Option Key down, then click "Scaled"
6) Now you can select 3840x2160 resolution, and the Refresh Rate menu should read "60 Hertz (NTSC)"
7) To verify that it's really 4K60, select "About this Mac" from the Apple menu, then "System Report" and then "Graphics/Displays". Under "Displays" it should list "Color LCD" and your external monitor. In the list for your external monitor, it should say "UI Looks Like 2840 x 2160 @ 60 Hz, and Framebuffer Depth should read 30-bit color.
ANSWER: To make a 4K60 external display work with a 2018 MacBook Pro, you need to purchase a USB Type-C to DisplayPort cable, you have to plug the cable into the LEFT SIDE of the MacBook, and then you need to correctly configure the Displays Preference Panel.
Yes, you heard that correctly: If you plug the cable into the RIGHT SIDE of the MacBook, you can only get 4K30. If you use a Type-C to HDMI adapter with any of the ports, you can only get 4K30 (I tried). I also tried a $70 Kensington "Nucleum" dock, which says it supports 4K... but discovered it only supports 4K30, not 4K60 HDMI, and no DisplayPort at all (Dear Kensington: You Stink). There may be a $300 super-mega-dock which offers more options, but if you'd rather not burn $300 just to attach a monitor, then the connection MUST be Type-C to DP and it MUST be attached on the left side of the laptop. Apparently, Accell makes a $30 Type-C to HDMI adapter which does support HDMI 2.0. I don't know which side of the laptop you need attach it to.
On the plus side, with the Type-C to DisplayPort cable, you get 4K60 with 10-bit RGB color, while HDMI 2.0 can only do 4K60 with 8-bit color.
The steps:
1) Attach a USB Type-C to DisplayPort cable from one of the left side ports on the MacBook to the display. These are about $17 at Amazon. Turn on the monitor and make sure it's set to DisplayPort. You should get a desktop on your monitor.
2) Open the System Preferences Display Panel
3) Click the "Display" Tab
4) Check the box which says, "Show low resolution modes" (Yes, you have to check "low resolution" in order to get the highest resolution.)
5) Hold the Option Key down, then click "Scaled"
6) Now you can select 3840x2160 resolution, and the Refresh Rate menu should read "60 Hertz (NTSC)"
7) To verify that it's really 4K60, select "About this Mac" from the Apple menu, then "System Report" and then "Graphics/Displays". Under "Displays" it should list "Color LCD" and your external monitor. In the list for your external monitor, it should say "UI Looks Like 2840 x 2160 @ 60 Hz, and Framebuffer Depth should read 30-bit color.
Last edited: