Having recently gone through this process -- along the way, I found myself googling this a lot; and I could not find one straight-forward answer, just a bunch of different answers from different sources, all utilizing different methods.
So using my past experiences getting Windows 10 and 11 running smooooothly on my trusty old 5,1 with OpenCore (through MANY different methods), I've decided to compile this guide for any future 7,1 owners that wish to (painlessly) install Windows 11 on their fantastic machine.
I have been having major issues with Windows 11 22H2 lately, so i've rolled back to 21H2, and I don't recommend 22H2 to anyone.
Lastly, if you are planning on installing Windows to a drive OTHER than the stock Apple NVME, i.e. you have a Sonnet J3i (like me), the drive that will receive Windows must be connected directly via SATA.
In other words, you CANNOT use the USB 3.0 port or PCIe connected drives, because Bootcamp will give you the following error:
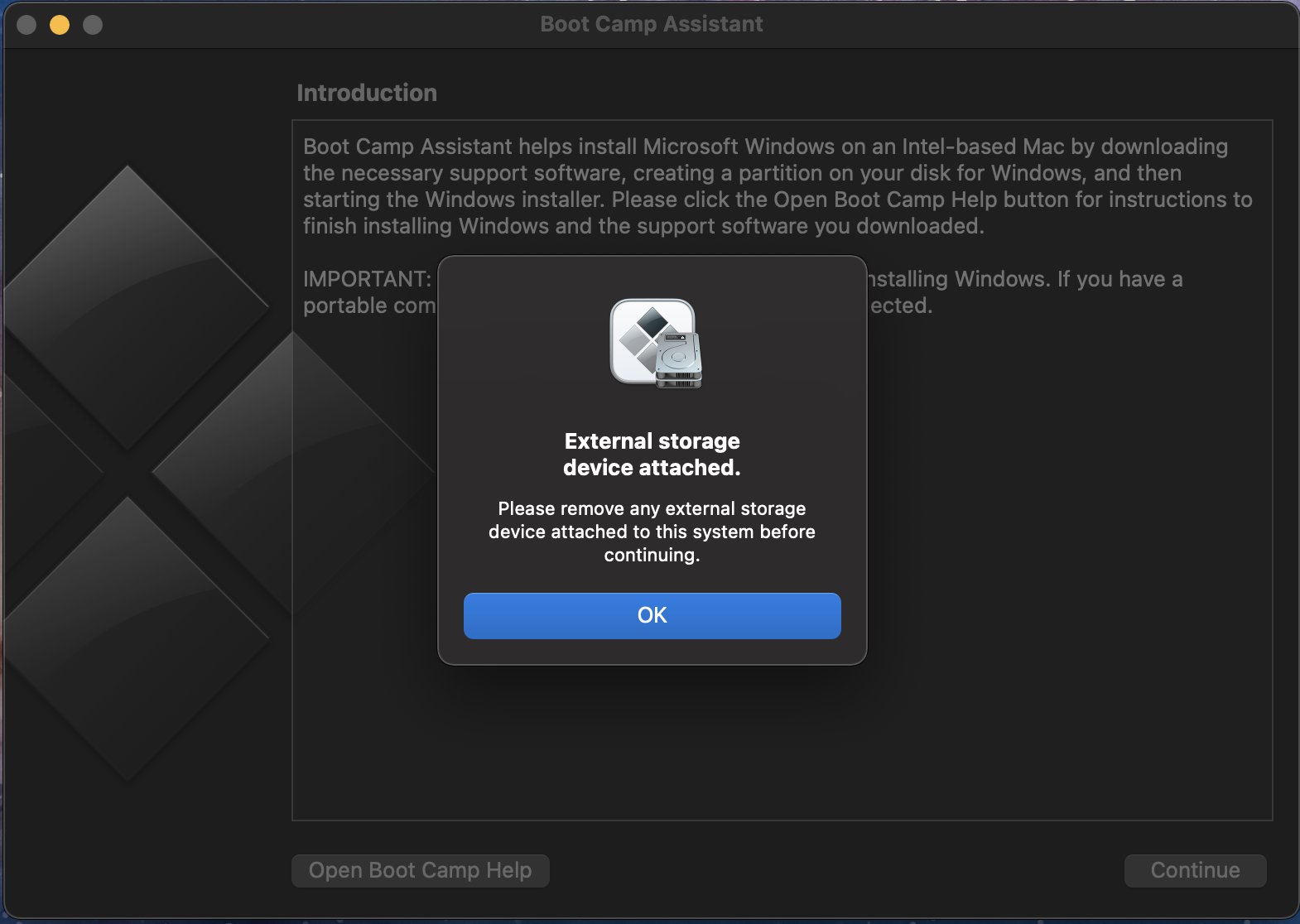
With that said, let's get started:
Here we go, first use Boot Camp Assistant to install Windows 10:
The last thing I will add is that you will discover a WinInstall partition on your desktop. It's safe to delete, and here are the steps:
Hope this helps someone in the future. Thanks for reading!
So using my past experiences getting Windows 10 and 11 running smooooothly on my trusty old 5,1 with OpenCore (through MANY different methods), I've decided to compile this guide for any future 7,1 owners that wish to (painlessly) install Windows 11 on their fantastic machine.
I have been having major issues with Windows 11 22H2 lately, so i've rolled back to 21H2, and I don't recommend 22H2 to anyone.
Lastly, if you are planning on installing Windows to a drive OTHER than the stock Apple NVME, i.e. you have a Sonnet J3i (like me), the drive that will receive Windows must be connected directly via SATA.
In other words, you CANNOT use the USB 3.0 port or PCIe connected drives, because Bootcamp will give you the following error:
With that said, let's get started:
Here we go, first use Boot Camp Assistant to install Windows 10:
- On your Mac Pro 7,1
- With a drive connected via SATA
- With the backplane USB 3.0 port disconnected (NO drives connected via SATA>USB 3.0)
- With all PCIe drives (i.e. NVME) disconnected (NO drives connected via PCIe)
- With your 7,1 fully assembled and powered on
- From within macOS
- Download a Windows 10 ISO from Microsoft
- Now, use Bootcamp Assistant to Install Windows 10 on your 7,1 to your SATA drive
- Once Windows is finished installing
- From within Windows
- Download the MCT Tool
- Within the folder
- Run MediaCreationTool.bat
- Select 11
- Auto Upgrade
- The MCT Tool will take care of everything for you, and your system will restart several times
- Activate your Windows 11 and enjoy
- Shut down your machine
- Disassemble the 7,1
- Reconnect your PCIe drive and/or SATA to USB 3.0 drive
- Make sure everything is in order
- Reassemble your 7,1
- Power back on
- From within your target OS
- Format your reconnected drive(s) in Windows (or macOS if that is your intended target)
The last thing I will add is that you will discover a WinInstall partition on your desktop. It's safe to delete, and here are the steps:
- From within Windows
- Open Disk Manager
- Delete the WinInstall partition
- To reabsorb the unallocated 10 gigs
- You will find that your C drive will be greyed out (it won't let you expand your C drive to reabsorb)
- Download Niubi Partition Editor
- Watch the below video to quickly reabsorb the unallocated 10 gigs back into your C drive:
Hope this helps someone in the future. Thanks for reading!
Last edited:



