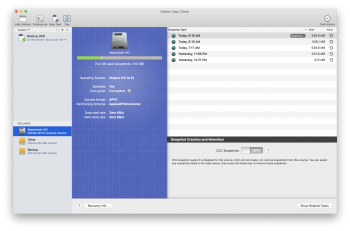After upgrading to High Sierra the "System" storage was 260GB (About This Mac -> Storage). I also used DaisyDisk to confirm that there were "200GB of hidden system files" that can't be shown or deleted.
Turned to our good friend Google and I found that Time Machine local backups were the reason and 'sudo tmutil disablelocal' command was supposed to help, if only "disablelocal" verb had not been removed from High Sierra. So back to square one.
Did some digging a.k.a. opened the manual for tmutil. I found that there were two useful verbs "listlocalsnapshots" and "deletelocalsnapshots". Used the first one to get the exact date stamps required for the second one and deleted all local snapshots manually.
Result: "System" went from 260GB to 60GB.
Step by step I went as following:
Code:
sudo tmutil listlocalsnapshots /
This resulted:
Code:
com.apple.TimeMachine.2017-09-27-005259
com.apple.TimeMachine.2017-09-27-104645
com.apple.TimeMachine.2017-09-27-114218
com.apple.TimeMachine.2017-09-27-124220
I took these four date stamps and followed the next command with each as following:
Code:
tmutil deletelocalsnapshots 2017-09-27-005259
So in the end if i double checked with
Code:
sudo tmutil listlocalsnapshots /
there were no snapshots and after checking "About This Mac -> Storage" I was happy

Hope this helps!