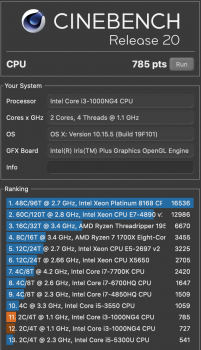Based on the heatsink modification megathread, and on the advice and guidance from users like @DanSilov, @Loog, @Robotronic, @kinchee87, and others I'm forgetting, I performed both the heatsink and the heat pad mods on my 2020 i7 MBA. The results have been absolutely amazing.
Even though all of this information is above, I'm putting together this thread to (hopefully) give other newbies a one-stop writeup. All credit goes to the awesome users from the megathread who are mentioned above!
Why you should consider this: The MBA runs hot; VERY hot. Thermal throttling is a huge issue that's covered in the megathread, and my biggest problem is that videoconferencing or 4K video viewing sends my MBA's temperature through the roof, constantly hitting 100*C and causing the laptop to throttle (thereby reducing performance and causing choppiness). I had resorted to manual control of my fans AND had disabled Turbo Boost as a temporary solution, but the temperatures were still insanely high.
What exactly are we doing? First, We're going to ADD copper shims between the CPU and the heatsink because there's a lot of room between the two; that doesn't allow for the most optimal heat transfer, and so we're helping by slipping in a couple of copper shims between the two and creating a copper sandwich. Second, we're going to use a much better thermal paste than what Apple used. Third, we're going to install a "heat pad" on top of the heatsink, which will further aid with heat dissipation and cooling.
Does it make a difference? Yes, and a huge difference at that. Two points you should consider: (1) my multicore performance increased almost 25% from the mods alone, and (2) my temperatures are much lower and stable, and my fans haven't turned on once since doing this mod three hours ago.
Is it easy to do? Relatively, yes. The megathread has a TON of great advice from DanSilov, Robotronic, Kinchee, and a lot of others. If you have time, I suggest you read through as much of it as you can.
_____________________________________________
Step 0:
Baseline tests were conducted using GeekBench, and temperatures and CPU parameters were logged using Intel Power Gadget. Download both of these.
A good way to test your GeekBench score is to restart your laptop, close any open programs or addons that you generally don't need other than Intel Power Gadget, and let the laptop "rest" for a few minutes so that most of the charts in IPG are stable and not peaking. Then, open GeekBench and click "Run CPU Benchmark" under the CPU test tab.
Once the test is complete, take a screenshot of your score and save the score's URL (you can share this with us later, and you'll compare this with your scores AFTER you perform the mods).
My personal comparison of scores and temperatures is toward the end of this guide.
Step 1:
I purchased these parts from Amazon based on others' suggestions in the megathread:

Step 2:
We need to take apart the MacBook's rear cover by removing the screws with the "Pentalobe 1.2" screw head. NOTE: The four screws at the top of the rear cover are longer than the rest. Keep this in mind when you're reinstalling the screws when completed.

Step 3 (Optional):
2020 MBAs apparently work best with 0.3mm shims. The Amazon product I linked above provides three (3) copper shims that are 15x15x0.3mm. You'll need two of these shims. We'll be sanding down the shims down with 400, 600, 800, 1000, 1200, and 1500 grit sandpaper in that order. To be honest, I'm not sure if this was at all necessary. It definitely removed some impurities from the shims, but I think you'll get 99% of the same performance improvements if you skip this step. I'd also caution you to avoid sanding for a prolonged period, as you don't want to remove too much material.
The unsanded/original shim is on the left; the sanded shims are on the right.

Step 4:
You'll need to remove the heatsink cover located near the center of the top half of the laptop (I'm pointing at it in the picture below). Note that there are four rather shallow screws that require a Torx T4 screwdriver head to open. These are NOT the same Pentalobe screws that you removed from the MacBook's rear cover.

Step 5:
As you can see, Apple used a ton of gunky/sandy thermal paste to fill the void left by the space between the heatsink and the CPU. First, we need to remove the gunk from both the CPU/chassis and the heatsink that we just removed. The easiest way to do this is by using paper towels and/or q-tips. Once most of the gunk is removed, you can use ArtiClean to remove any of the remaining residue.



Once fully clean, your CPU and heatsink should look like this:


Step 6:
Now, we're going to apply our new thermal paste directly onto the CPU/GPU on the MacBook itself. Put a small, rice-grain sized clump directly in the middle of each shiny piece shown below, and then spread it around as evenly as possible using a q-tip or an applicator (provided with the MX-4).
NOTE: You need VERY little paste; less is more when it comes to thermal paste.
NOTE: You don't need to cover each and every crevice of this area perfectly.The paste will spread once pressure is applied by reinstalling the heatsink in the next few steps.
Here's what my coverage looked like after applying the MX-4:

(continued below)
Even though all of this information is above, I'm putting together this thread to (hopefully) give other newbies a one-stop writeup. All credit goes to the awesome users from the megathread who are mentioned above!
Why you should consider this: The MBA runs hot; VERY hot. Thermal throttling is a huge issue that's covered in the megathread, and my biggest problem is that videoconferencing or 4K video viewing sends my MBA's temperature through the roof, constantly hitting 100*C and causing the laptop to throttle (thereby reducing performance and causing choppiness). I had resorted to manual control of my fans AND had disabled Turbo Boost as a temporary solution, but the temperatures were still insanely high.
What exactly are we doing? First, We're going to ADD copper shims between the CPU and the heatsink because there's a lot of room between the two; that doesn't allow for the most optimal heat transfer, and so we're helping by slipping in a couple of copper shims between the two and creating a copper sandwich. Second, we're going to use a much better thermal paste than what Apple used. Third, we're going to install a "heat pad" on top of the heatsink, which will further aid with heat dissipation and cooling.
Does it make a difference? Yes, and a huge difference at that. Two points you should consider: (1) my multicore performance increased almost 25% from the mods alone, and (2) my temperatures are much lower and stable, and my fans haven't turned on once since doing this mod three hours ago.
Is it easy to do? Relatively, yes. The megathread has a TON of great advice from DanSilov, Robotronic, Kinchee, and a lot of others. If you have time, I suggest you read through as much of it as you can.
_____________________________________________
Step 0:
Baseline tests were conducted using GeekBench, and temperatures and CPU parameters were logged using Intel Power Gadget. Download both of these.
A good way to test your GeekBench score is to restart your laptop, close any open programs or addons that you generally don't need other than Intel Power Gadget, and let the laptop "rest" for a few minutes so that most of the charts in IPG are stable and not peaking. Then, open GeekBench and click "Run CPU Benchmark" under the CPU test tab.
Once the test is complete, take a screenshot of your score and save the score's URL (you can share this with us later, and you'll compare this with your scores AFTER you perform the mods).
My personal comparison of scores and temperatures is toward the end of this guide.
Step 1:
I purchased these parts from Amazon based on others' suggestions in the megathread:
- Copper shims (only used two of the 15x15x0.3mm)
- Wathai blue 2mm heat pad
- Xool screwdriver set (for both the pentalobe and torx screwdrivers necessary for this mod)
- Arctic MX-4 thermal paste
- Optional: ArtiClean thermal paste remover
- Optional: Sandpaper sheets for copper shims

Step 2:
We need to take apart the MacBook's rear cover by removing the screws with the "Pentalobe 1.2" screw head. NOTE: The four screws at the top of the rear cover are longer than the rest. Keep this in mind when you're reinstalling the screws when completed.

Step 3 (Optional):
2020 MBAs apparently work best with 0.3mm shims. The Amazon product I linked above provides three (3) copper shims that are 15x15x0.3mm. You'll need two of these shims. We'll be sanding down the shims down with 400, 600, 800, 1000, 1200, and 1500 grit sandpaper in that order. To be honest, I'm not sure if this was at all necessary. It definitely removed some impurities from the shims, but I think you'll get 99% of the same performance improvements if you skip this step. I'd also caution you to avoid sanding for a prolonged period, as you don't want to remove too much material.
The unsanded/original shim is on the left; the sanded shims are on the right.

Step 4:
You'll need to remove the heatsink cover located near the center of the top half of the laptop (I'm pointing at it in the picture below). Note that there are four rather shallow screws that require a Torx T4 screwdriver head to open. These are NOT the same Pentalobe screws that you removed from the MacBook's rear cover.

Step 5:
As you can see, Apple used a ton of gunky/sandy thermal paste to fill the void left by the space between the heatsink and the CPU. First, we need to remove the gunk from both the CPU/chassis and the heatsink that we just removed. The easiest way to do this is by using paper towels and/or q-tips. Once most of the gunk is removed, you can use ArtiClean to remove any of the remaining residue.



Once fully clean, your CPU and heatsink should look like this:


Step 6:
Now, we're going to apply our new thermal paste directly onto the CPU/GPU on the MacBook itself. Put a small, rice-grain sized clump directly in the middle of each shiny piece shown below, and then spread it around as evenly as possible using a q-tip or an applicator (provided with the MX-4).
NOTE: You need VERY little paste; less is more when it comes to thermal paste.
NOTE: You don't need to cover each and every crevice of this area perfectly.The paste will spread once pressure is applied by reinstalling the heatsink in the next few steps.
Here's what my coverage looked like after applying the MX-4:

(continued below)
Last edited:
As an Amazon Associate, MacRumors earns a commission from qualifying purchases made through links in this post.