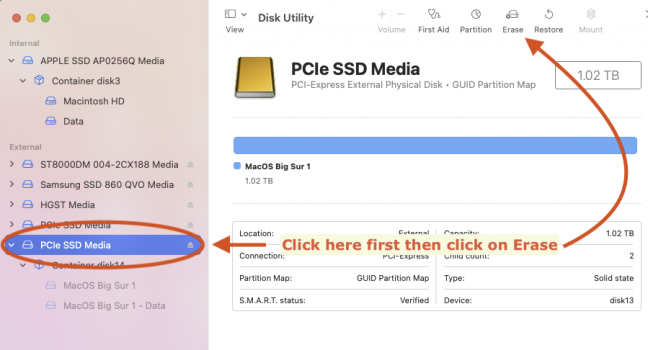Preface: I designed this process for making an external bootable Big Sur SSD. For installing Big Sur on a internal SSD I recommend using the Configurator 2 app along with a USB-C charging cable (standard USB-C and Thunderbolt 3 cables are not supported).
Lately I’ve had so many problems trying to install Big Sur, and spent so much time doing it, that it almost felt like I had a second career. I was so upset by the buggy, seemingly half-baked procedure(s) that I actually started referring to Big Sur as Big Sour. Over and over again I was forced to go into “recovery” and click on Install Big Sur, where it would tell me that the install process (each time) would take around 2 hours and 5 minutes. I would watch anxiously as the countdown timer would slowly click away, minute by minute. Sometimes it would give an error at 53 minutes left to go, and sometimes it would wait until it almost finished before an error (of one sort or another) would pop its ugly head up. Several times it would actually complete the install, but of course it still wouldn’t boot to the actual desktop, forcing me to try the install process all over again…
It seemed as if my M1 was mocking me, telling me to start the whole cursed procedure all over again. And of course I would… over and over again. At times it felt as if actually completing the Big Sur install process and booting into the desktop was just an illusion.
For many of us here what I’ve described above is nothing new. We’ve all been on this Big Sur merry-go-round and experienced a Big Sur’ge of issues with the new Apple Silicon OS. Reinstalling Big Sur and actually booting into the desktop, is one of the most frustrating things that I’ve ever had to deal with as an owner of a Apple product.
Einstein defined insanity as “doing the same thing over and over again and expecting different results”. With this in mind I decided to try a slightly different approach when it came to a macOS Big Sur installation, and it appears that the Install Gods have shined down on me because not only did I find a new install procedure, but it seems to work extremely well.
The best part is that it took me only around 20 minutes to complete the actual install process (yes, 20 minutes) not including the OS download time. If you’ve already downloaded Big Sur to your Applications folder, then please try using this new procedure and see if it works better for you. Some of the steps you’re probably already familiar with, they’re just utilized differently here. Like Apple once said “Think different”.
I am hopeful that this new procedure will work better for everyone here trying to make a bootable external drive, so that we can put this whole Big Sur Install nightmare behind us, and start actually enjoying our M1 computers. The following procedure has 3 steps; Format, using Terminal with the OS download, and placing the converted installer into your Volume of choice. Let’s get started;
Step 1 of 3;
Formatting Your Hard Drive:
Note: Formatting a hard drive will delete everything from it. If you have anything on the hard drive that you need to save, then you first need to back those files up before attempting to format.
The first thing that you’ll need to do is to format your hard drive. With Big Sur this is a little bit trickier than with other versions of macOS. Please follow this step exactly as outlined because if you don’t complete this step correctly, then the entire procedure will fail. Of the 3 steps, this is one of the most important!
First things first, you’ll need to do your hard drive formatting from the M1, and not from an intel Mac. You will not need to go into Recovery to format (that works best for internal disks, not external). Since you will be doing this procedure from the desktop, it is more straight forward to simply perform this step from Disk Utility.
Go to Applications > Utilities folder > Disk Utility. Click the “View” button at the top of Disk Utilities and then choose “Show All Devices”. Find the Volume that you wish to format and click on the top level of it, then click on Erase:

A new window will popup:

For “Name” type in what you wish to name your hard drive.
For “Format” you’ll need to choose “APFS”.
For “Scheme” you’ll need to choose “GUID Partition Map” and then click on the Erase button.
Your hard drive is now formatted for your M1, however I always like to take an extra step just to make sure that the container is properly formatted. You can skip this step if you wish.
Click on the next level right below the top level.

It will say “Container” with the number of your Volume. With the Container level highlighted, click on the Erase button on the top menu. A popup will appear:

For “Name” type in what you wish to name your hard drive.
For “Format” choose “APFS” and then click on the Erase button.
Step one is now completed. You can close Disk Utility. You can now move onto step two.
Step 2 of 3;
Using Terminal With The OS Download:
This step assumes that the macOS installer has already been downloaded to your Applications folder. If it has not been downloaded, then go to System Preferences and click on Software Update, and choose to have the installer download to your Applications folder. Once it has been downloaded you can continue with step two below.
For this step you will need a USB flash drive formatted as Mac OS Extended, with at least 16GB of available storage. Name the USB flash drive MyVolume (the name is case sensitive). Terminal will be looking for this exact name. If you name the USB flash drive something different, then Terminal will not be able to find the USB flash drive, and the process will fail.
With the MyVolume USB flash drive plugged into your M1, open Terminal, which is in the Utilities folder of your Applications folder.
Copy and paste in the following command into Terminal;
After pasting in the command press Return. When prompted, type in your administrator password and press the Return key again. You probably won’t see your password as you type it in. This is normal and is a security feature.

When prompted, type Y to confirm that you want to erase the volume, then press Return. Terminal will show you the progress as the USB flash drive is being erased.
After the USB flash drive has been erased, you will see an alert that Terminal would like to access files on a removable volume. Click OK to allow the copy process to proceed.
When Terminal says “Install media now available at…” the process has completed and the installer will be renamed “Install macOS Big Sur”.
Step two has now been completed, and you can now close down Terminal.
Step 3 of 3;
Placing the converted installer into your Volume of choice:
This step is where everything comes together. Click on the (formatted) hard drive that you wish to install macOS Big Sur into to open it up. Next, click on the USB flash drive to open it up.
Click on the ‘Install macOS Big Sur’ installer and drag it to the hard drive where you wish to install Big Sur. You can also copy and paste it in your hard drive if that is easier for you.
Once it has copied over, double click on it and watch the magic happen. The entire process usually takes around 20 minutes to install. Long gone are the days when you would have to wait over two hours to install Big Sur. Follow the on screen prompts to complete the process. I do not recommend that you use your M1 for anything else while the install process is being completed.
If anyone has any questions please post them below. I really hope that this new method works as well for you, as it did for me. I tested this using a Thunderbolt 3 SSD, but I see no reason why it wouldn’t (shouldn’t) work for a USB drive.
Lately I’ve had so many problems trying to install Big Sur, and spent so much time doing it, that it almost felt like I had a second career. I was so upset by the buggy, seemingly half-baked procedure(s) that I actually started referring to Big Sur as Big Sour. Over and over again I was forced to go into “recovery” and click on Install Big Sur, where it would tell me that the install process (each time) would take around 2 hours and 5 minutes. I would watch anxiously as the countdown timer would slowly click away, minute by minute. Sometimes it would give an error at 53 minutes left to go, and sometimes it would wait until it almost finished before an error (of one sort or another) would pop its ugly head up. Several times it would actually complete the install, but of course it still wouldn’t boot to the actual desktop, forcing me to try the install process all over again…
It seemed as if my M1 was mocking me, telling me to start the whole cursed procedure all over again. And of course I would… over and over again. At times it felt as if actually completing the Big Sur install process and booting into the desktop was just an illusion.
For many of us here what I’ve described above is nothing new. We’ve all been on this Big Sur merry-go-round and experienced a Big Sur’ge of issues with the new Apple Silicon OS. Reinstalling Big Sur and actually booting into the desktop, is one of the most frustrating things that I’ve ever had to deal with as an owner of a Apple product.
Einstein defined insanity as “doing the same thing over and over again and expecting different results”. With this in mind I decided to try a slightly different approach when it came to a macOS Big Sur installation, and it appears that the Install Gods have shined down on me because not only did I find a new install procedure, but it seems to work extremely well.
The best part is that it took me only around 20 minutes to complete the actual install process (yes, 20 minutes) not including the OS download time. If you’ve already downloaded Big Sur to your Applications folder, then please try using this new procedure and see if it works better for you. Some of the steps you’re probably already familiar with, they’re just utilized differently here. Like Apple once said “Think different”.
I am hopeful that this new procedure will work better for everyone here trying to make a bootable external drive, so that we can put this whole Big Sur Install nightmare behind us, and start actually enjoying our M1 computers. The following procedure has 3 steps; Format, using Terminal with the OS download, and placing the converted installer into your Volume of choice. Let’s get started;
Step 1 of 3;
Formatting Your Hard Drive:
Note: Formatting a hard drive will delete everything from it. If you have anything on the hard drive that you need to save, then you first need to back those files up before attempting to format.
The first thing that you’ll need to do is to format your hard drive. With Big Sur this is a little bit trickier than with other versions of macOS. Please follow this step exactly as outlined because if you don’t complete this step correctly, then the entire procedure will fail. Of the 3 steps, this is one of the most important!
First things first, you’ll need to do your hard drive formatting from the M1, and not from an intel Mac. You will not need to go into Recovery to format (that works best for internal disks, not external). Since you will be doing this procedure from the desktop, it is more straight forward to simply perform this step from Disk Utility.
Go to Applications > Utilities folder > Disk Utility. Click the “View” button at the top of Disk Utilities and then choose “Show All Devices”. Find the Volume that you wish to format and click on the top level of it, then click on Erase:
A new window will popup:
For “Name” type in what you wish to name your hard drive.
For “Format” you’ll need to choose “APFS”.
For “Scheme” you’ll need to choose “GUID Partition Map” and then click on the Erase button.
Your hard drive is now formatted for your M1, however I always like to take an extra step just to make sure that the container is properly formatted. You can skip this step if you wish.
Click on the next level right below the top level.
It will say “Container” with the number of your Volume. With the Container level highlighted, click on the Erase button on the top menu. A popup will appear:
For “Name” type in what you wish to name your hard drive.
For “Format” choose “APFS” and then click on the Erase button.
Step one is now completed. You can close Disk Utility. You can now move onto step two.
Step 2 of 3;
Using Terminal With The OS Download:
This step assumes that the macOS installer has already been downloaded to your Applications folder. If it has not been downloaded, then go to System Preferences and click on Software Update, and choose to have the installer download to your Applications folder. Once it has been downloaded you can continue with step two below.
For this step you will need a USB flash drive formatted as Mac OS Extended, with at least 16GB of available storage. Name the USB flash drive MyVolume (the name is case sensitive). Terminal will be looking for this exact name. If you name the USB flash drive something different, then Terminal will not be able to find the USB flash drive, and the process will fail.
With the MyVolume USB flash drive plugged into your M1, open Terminal, which is in the Utilities folder of your Applications folder.
Copy and paste in the following command into Terminal;
Code:
sudo /Applications/Install\ macOS\ Big\ Sur.app/Contents/Resources/createinstallmedia --volume /Volumes/MyVolumeAfter pasting in the command press Return. When prompted, type in your administrator password and press the Return key again. You probably won’t see your password as you type it in. This is normal and is a security feature.
When prompted, type Y to confirm that you want to erase the volume, then press Return. Terminal will show you the progress as the USB flash drive is being erased.
After the USB flash drive has been erased, you will see an alert that Terminal would like to access files on a removable volume. Click OK to allow the copy process to proceed.
When Terminal says “Install media now available at…” the process has completed and the installer will be renamed “Install macOS Big Sur”.
Step two has now been completed, and you can now close down Terminal.
Step 3 of 3;
Placing the converted installer into your Volume of choice:
This step is where everything comes together. Click on the (formatted) hard drive that you wish to install macOS Big Sur into to open it up. Next, click on the USB flash drive to open it up.
Click on the ‘Install macOS Big Sur’ installer and drag it to the hard drive where you wish to install Big Sur. You can also copy and paste it in your hard drive if that is easier for you.
Once it has copied over, double click on it and watch the magic happen. The entire process usually takes around 20 minutes to install. Long gone are the days when you would have to wait over two hours to install Big Sur. Follow the on screen prompts to complete the process. I do not recommend that you use your M1 for anything else while the install process is being completed.
If anyone has any questions please post them below. I really hope that this new method works as well for you, as it did for me. I tested this using a Thunderbolt 3 SSD, but I see no reason why it wouldn’t (shouldn’t) work for a USB drive.