Step one
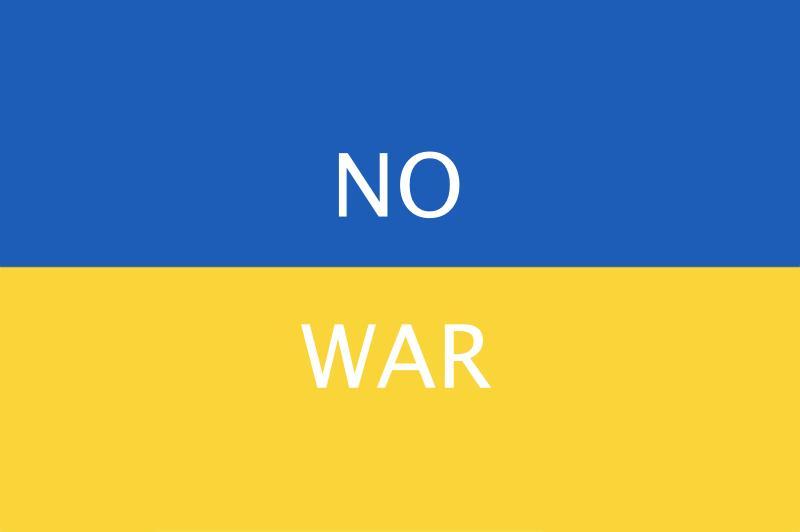
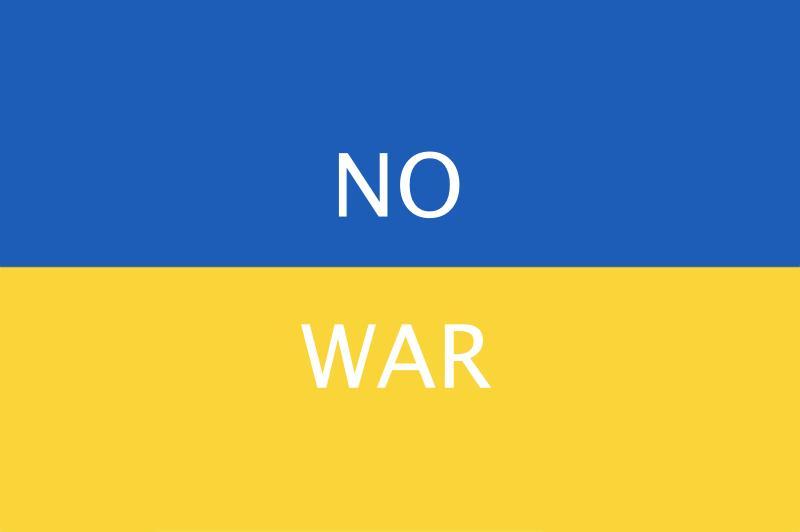
Set up your a network using Airport call it whatever you like, I called mine iPhone Tether. You can protect yours if you wish I was in a rush so I didn't.
Step Two
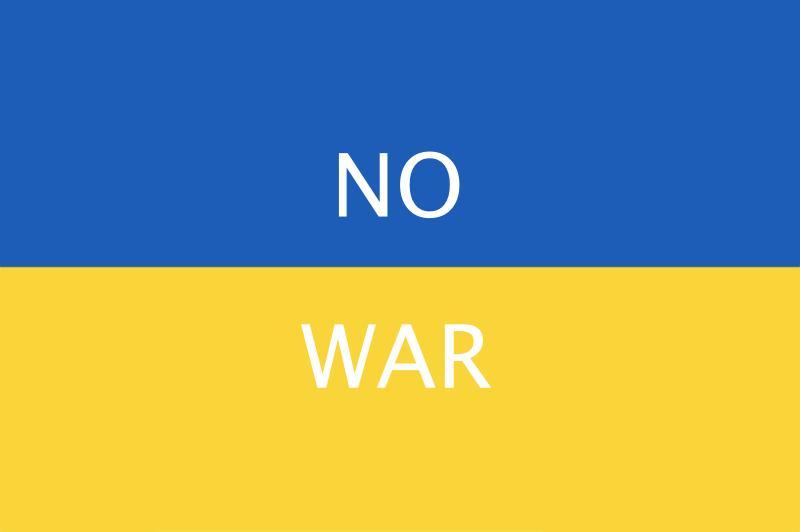
Open up system prefs go to network select Airport on the side. Don't worry what your IP looks like at the moment.
Step 2.5
You do not have to set up a location but it helps to keep everything in order, so to create one go to the drop down bar in network prefs and select edit locations and create a new one call it what you wish, you should be able to then switch from say Home location to the iPhone location and not have so many problems when tethering again.
Step Three
Select Advanced

Then under TCP/IP select using DHCP with manual address then enter any IP for your mac, I used the one suggested by NetShare.
Step Three
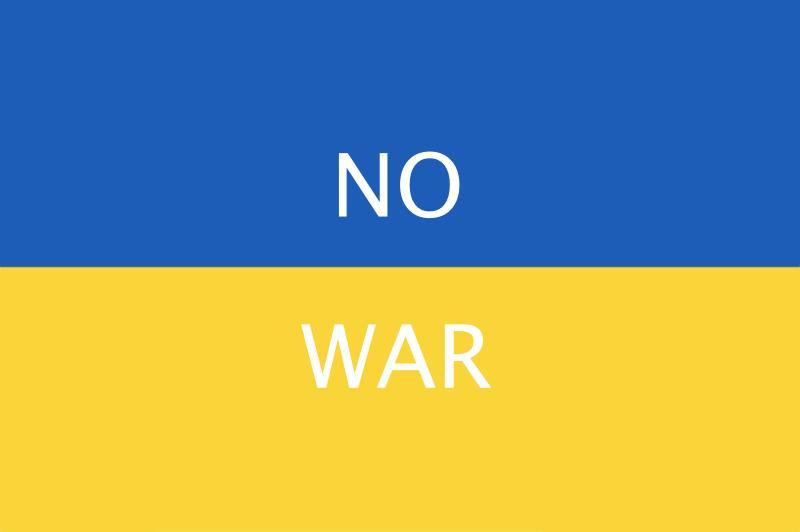
Select Proxies and tick SOCKS Proxy. In the SOCKS proxy server enter a similar IP address as your mac's one this will be your iPhone's IP.
Step Five
Click ok and then click apply in system prefs.
Step Six
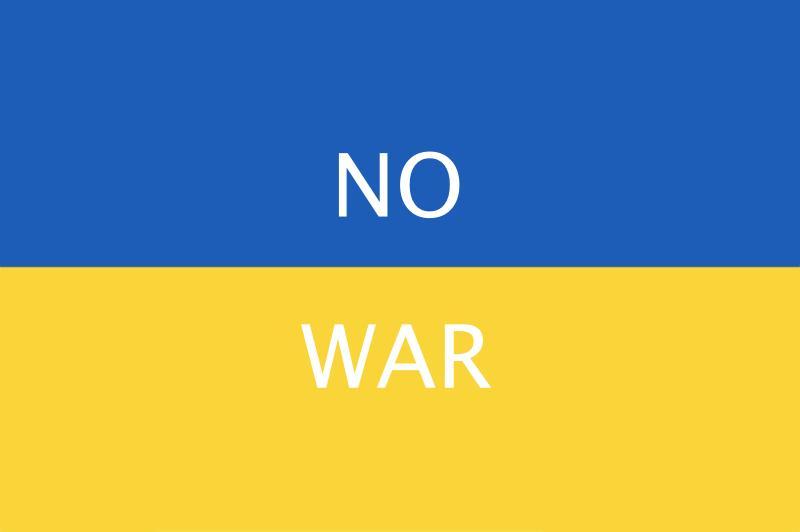
Under settings on your iPhone select Wi-Fi and connect to the network you just created, tap the little blue arrow next to the network name.
Step Seven
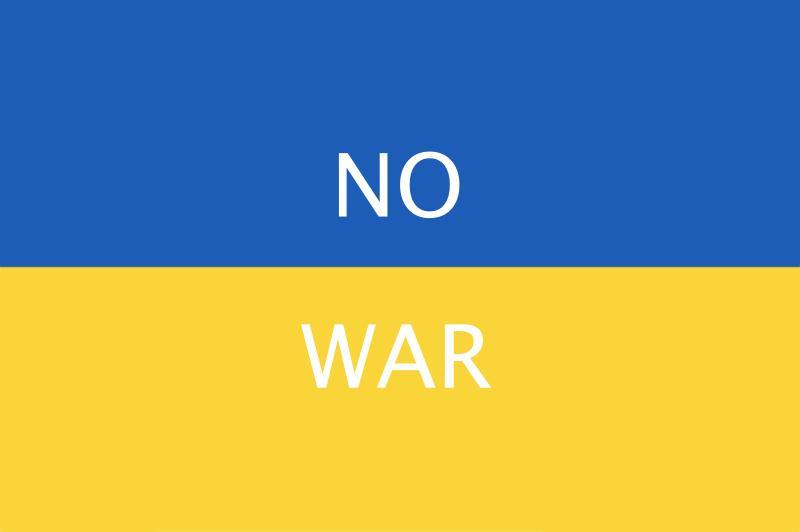
Go to Static, under IP address enter the same IP address for your iPhone that you put in the SOCKS Proxy.
Step Eight
Open NetShare and open your browser on your mac and enjoy
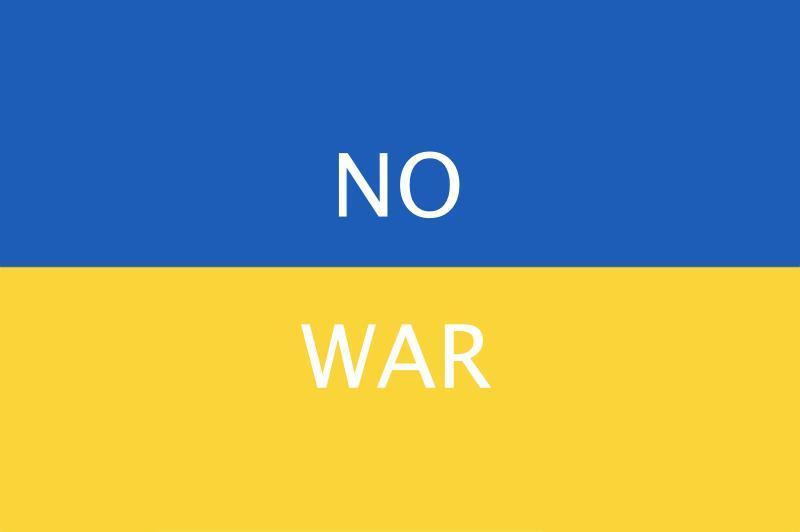
Notes
-You will also notice that when your iPhone goes to sleep or you exit the netshare application it will quit and your mac will have no internet access via your iPhone.
-AIM, MSN, Adium, skype ect will not work unless you specify the SOCKS proxy under the application's settings on your mac.
- You have to create the network every time you disconnect from the network you created on your mac, Your iPhone should remember the network and connect unless its already connected to a different network.
To get other browsers to work with NetShare:
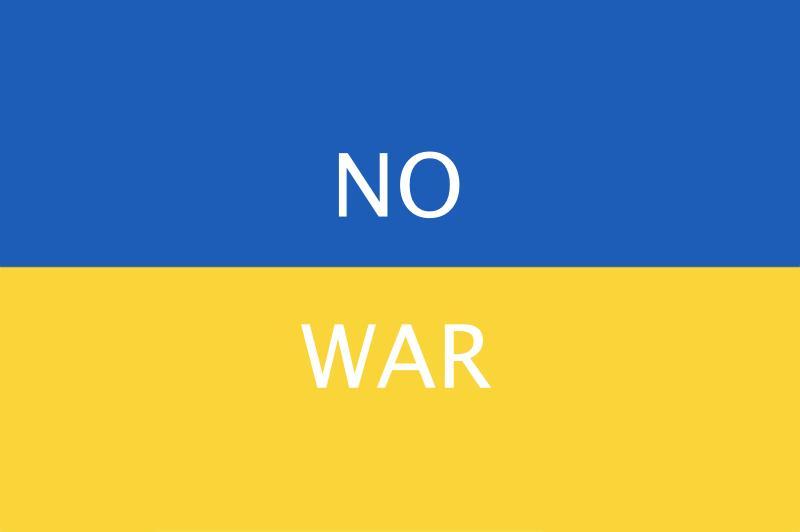
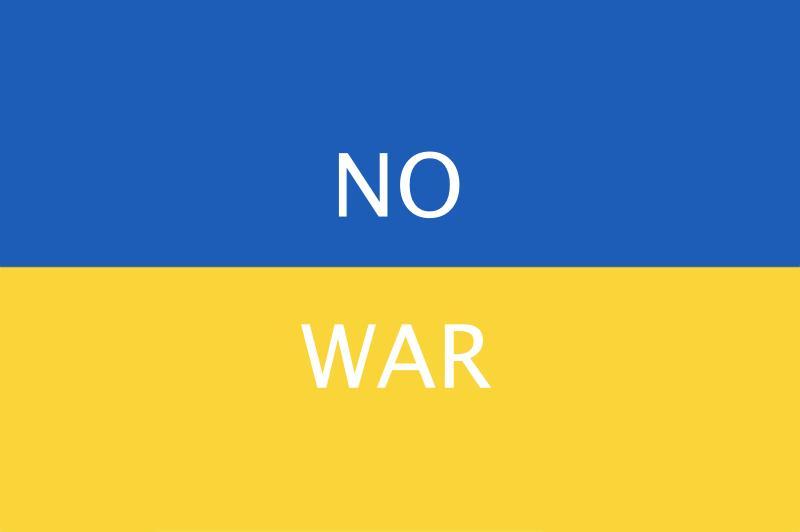
Set up your a network using Airport call it whatever you like, I called mine iPhone Tether. You can protect yours if you wish I was in a rush so I didn't.
Step Two
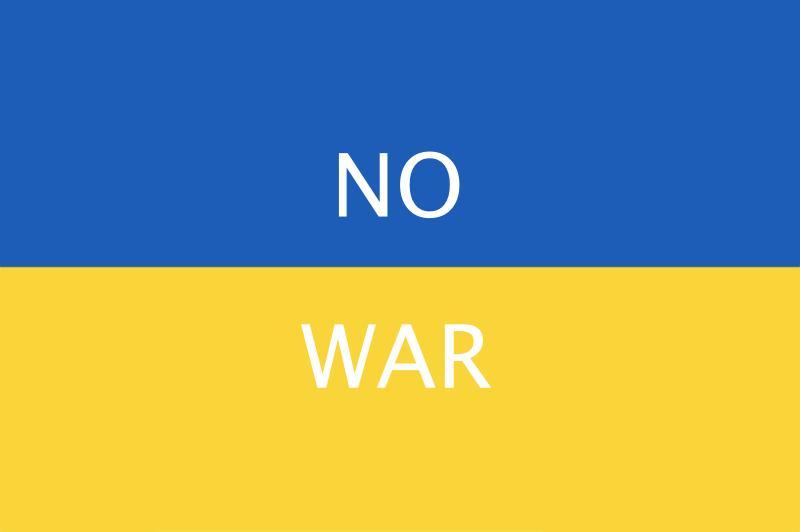
Open up system prefs go to network select Airport on the side. Don't worry what your IP looks like at the moment.
Step 2.5
You do not have to set up a location but it helps to keep everything in order, so to create one go to the drop down bar in network prefs and select edit locations and create a new one call it what you wish, you should be able to then switch from say Home location to the iPhone location and not have so many problems when tethering again.
Step Three
Select Advanced

Then under TCP/IP select using DHCP with manual address then enter any IP for your mac, I used the one suggested by NetShare.
Step Three
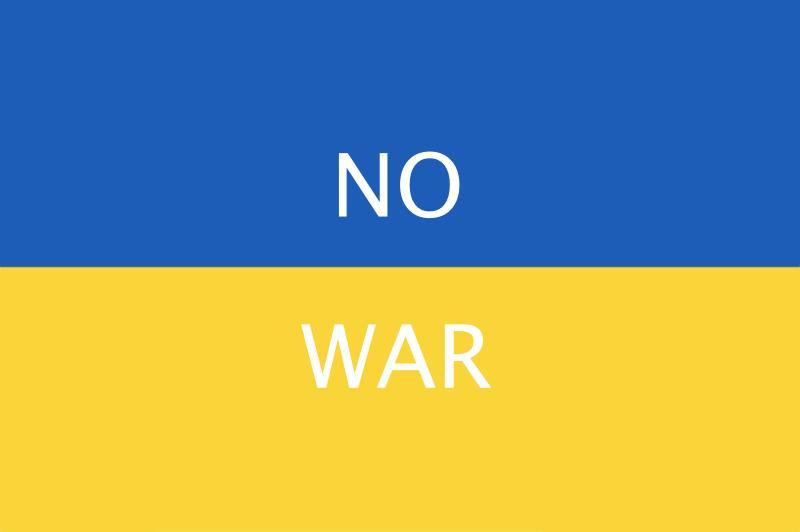
Select Proxies and tick SOCKS Proxy. In the SOCKS proxy server enter a similar IP address as your mac's one this will be your iPhone's IP.
Step Five
Click ok and then click apply in system prefs.
Step Six
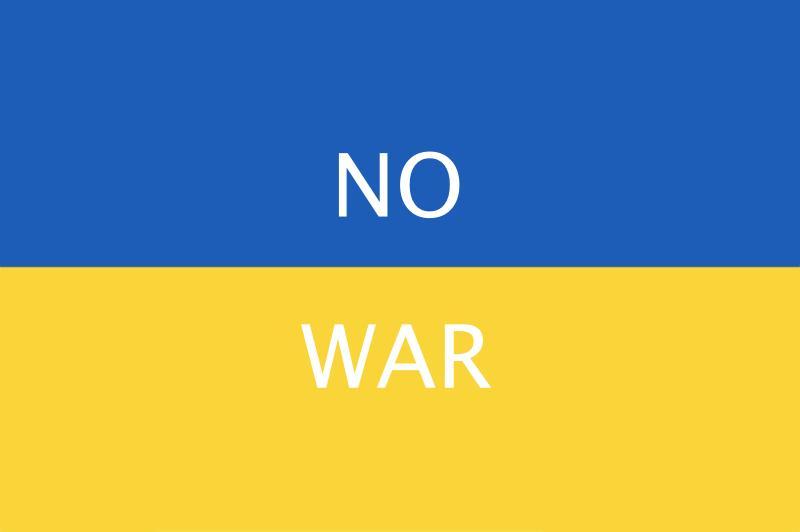
Under settings on your iPhone select Wi-Fi and connect to the network you just created, tap the little blue arrow next to the network name.
Step Seven
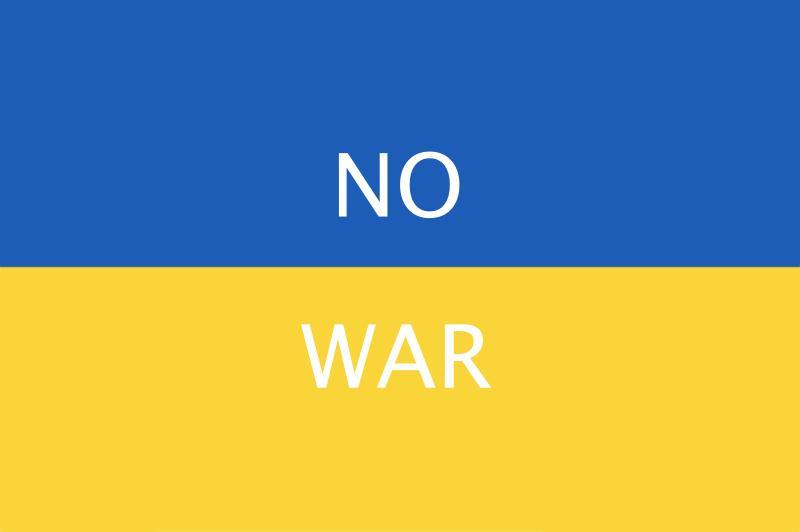
Go to Static, under IP address enter the same IP address for your iPhone that you put in the SOCKS Proxy.
Step Eight
Open NetShare and open your browser on your mac and enjoy
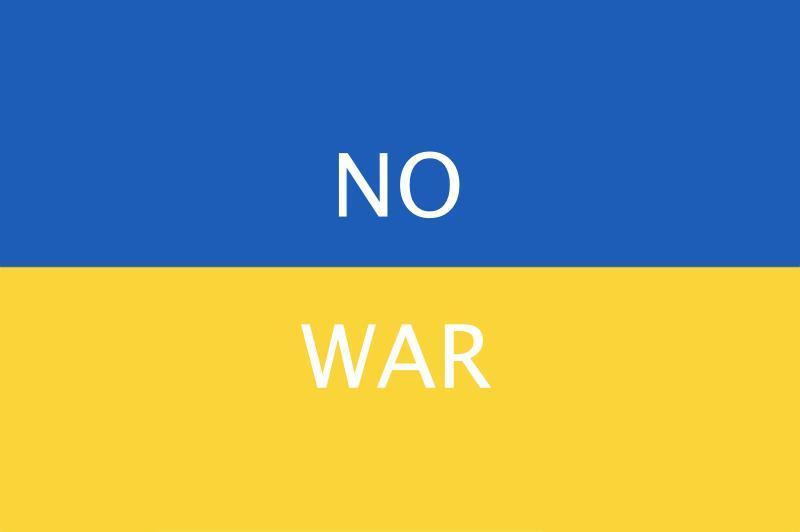
Notes
-You will also notice that when your iPhone goes to sleep or you exit the netshare application it will quit and your mac will have no internet access via your iPhone.
-AIM, MSN, Adium, skype ect will not work unless you specify the SOCKS proxy under the application's settings on your mac.
- You have to create the network every time you disconnect from the network you created on your mac, Your iPhone should remember the network and connect unless its already connected to a different network.
To get other browsers to work with NetShare:
For those people who are using Firefox/Camino and saying that it doesn't work...read on:
These browsers have their own proxy settings within their preferences.
In firefox (3):
Go to Firefox >> Preferences >> advanced >> network
Click on 'settings'
Clck on 'manual proxy configuration'
Enter the ip address against SOCKS Host.
Save and Bob's your Uncle.


