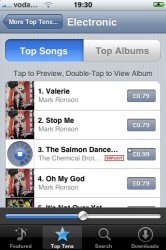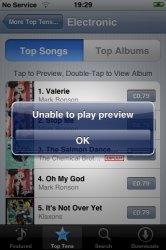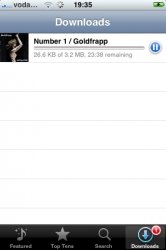iNdependence Help
Using iNdependence with Firmware 1.1.1
iNdependence cannot activate or jailbreak a phone which has the stock version of the 1.1.1 firmware on it. In order to use the functionality in iNdependence, you must first downgrade to 1.0.2, then perform a special upgrade back to 1.1.1. Instructions are included below.
To downgrade the firmware on your phone if you are using 1.1.1:
First, check the firmware version that's reported in the status line at the bottom of the iNdependence window. If it doesn't say 1.1.1 then you don't need to downgrade.
Download the 1.0.2 firmware from Apple.
If your web browser didn't automatically decompress it to a folder, then change the file extension from .ipsw to .zip and unzip it yourself.
If you changed the file extension of the firmware file in the previous step to .zip, then change it back to .ipsw again.
Launch iNdependence.
Select the Firmware tab and press the Enter DFU Mode button.
You'll be prompted to choose the directory where you unzipped the firmware files.
If you get an error message saying Error entering recovery mode then quit iNdependence, restart it, and try again.
After you see the success message, click OK and then quit iNdependence.
Launch iTunes. You should see a message saying that iTunes has detected an iPhone in recovery mode .... Press the OK button.
Now, hold down the Option key while you click the Restore button in iTunes.
You should then be presented with a file chooser dialog. Select the .ipsw file from the previous step.
iTunes should then begin to restore the firmware on your phone. This will take a while.
You will get a message from iTunes at the end saying that the iPhone could not be restored. This is normal (and expected). The restore actually worked fine, but the error is shown because the modem firmware could not be downgraded (which is ok).
You should now see a yellow triangle on the screen of your iPhone, and iTunes telling you that you need to restore again. Don't do this!
Quit iTunes and then launch iNdependence again.
iNdependence will kick the phone out of recovery mode and after a few seconds you should see the main screen with Activate iPhone message on it.
Congratulations! You've successfully downgraded your phone to firmware 1.0.2.
To upgrade to 1.1.1 so that you can activate/jailbreak your phone:
Check the firmware version that's reported in the status line at the bottom of the iNdependence window. If it doesn't say 1.0.2 (or lower) then you'll need to downgrade your firmware using the instructions above.
Activate your phone using the instructions below.
Jailbreak your phone using the instructions below.
Install SSH on your phone using the instructions below.
Ensure that your phone is connected to a Wi-Fi network (read the iPhone manual for instructions on how to set up Wi-Fi).
Get the IP address for your phone by launching the Settings application on the phone, navigating to Wi-Fi and pressing the blue arrow beside the name of the Wi-Fi network that your phone is connected to.
Select the Firmware tab and press the Pre 1.1.1 Upgrade button.
Enter the IP address of the phone and the root password (see below for the default root password if you didn't change it).
Follow the instructions given in the dialog windows.
Once you are told to upgrade using iTunes, quit iNdependence, and select the Update button in the iTunes window (not the Restore button).
Wait for iTunes to finish.
Quit iTunes and relaunch iNdependence. In the status bar at the bottom of the iNdependence window you should see Firmware 1.1.1.
Congratulations! You are now ready to activate/jailbreak your phone.
Please note that you should not use iTunes with your phone at this point. Your phone is in a state that iTunes is not expecting. Once you have completed activation or jailbreak, you need to install SSH (see instructions below) and then use the Post 1.1.1 Upgrade button in the Firmware tab to restore your phone to the condition that iTunes expects it to be in.
To activate your phone:
Ensure that you've upgraded to 1.1.1 using the special upgrade method mentioned above.
Select the Activation tab and press the Activate Phone button.
You should see a message saying Waiting for jail break.... Please be patient as it will take a while to do this.
Wait for the success message. Note that the activation process will also enable YouTube for you.
To jailbreak your phone:
Note that this will be done automatically if you activate with 1.1.1.
Ensure that you've upgraded to 1.1.1 using the special upgrade method mentioned above.
Select the Jailbreak tab and press the Perform Jailbreak button.
You should see a message saying Waiting for jail break.... Please be patient as it will take a while to do this.
Wait for the success message.
Post 1.1.1 Upgrade and Activation/Jailbreak
As mentioned earlier, you cannot use iTunes with your phone after performing the special 1.1.1 upgrade until you complete the post 1.1.1 upgrade. To do this:
Ensure that you've either jailbroken or activated your phone using the instructions above.
Ensure that you've installed SSH using the instructions below.
Ensure that your phone is connected to a Wi-Fi network (read the iPhone manual for instructions on how to set up Wi-Fi).
Get the IP address for your phone by launching the Settings application on the phone, navigating to Wi-Fi and pressing the blue arrow beside the name of the Wi-Fi network that your phone is connected to.
Select the Firmware tab and press the Post 1.1.1 Upgrade button.
Enter the IP address of the phone and the root password (see below for the default root password if you didn't change it).
Wait for the success message.
Once you have completed this, you can use iTunes without problems.
SSH and beyond
Installing SSH is a breeze once your phone is jailbroken. Just choose the SSH tab and press the Install SSH/SCP/SFTP button. Then follow the instructions.
The default accounts on the phone are:
username: root
password: dottie
username: mobile
password: alpine
Remember to change the default passwords after installing SSH using the Change Password button. I'm not responsible if someone hacks your phone.
Customization
The Customize tab uses a Finder-style interface and allows for drag and drop installation of ringtones, wallpapers, and applications. It also has preview images for wallpapers and application icons. You can also use the Add and Delete buttons.
Please note that in order to install/remove applications, you'll need to have SSH installed on the phone as you'll be asked for the phone's IP address and root password.
To find the phone's IP address, launch the Settings application, navigate to "Wi-Fi" and press the blue arrow beside the name of the Wi-Fi network that your phone is connected to.
Also note that ringtones must be MPEG-4 audio (.m4a) files as the file chooser will only allow you to choose .m4a files. Wallpapers must be 2 PNG (.png) files (the main image and the thumbnail image). The wallpaper image sizes I use are 320x480 for the main image and 75x75 for the thumbnail image. These seem to work well for me.
Have fun!