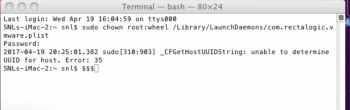The syntax changed at some point. The original instructions were written for an OS prior to 10.6.Thanks very much! That helped!
It does beg the question, how it would have worked for everyone else.
Got a tip for us?
Let us know
Become a MacRumors Supporter for $50/year with no ads, ability to filter front page stories, and private forums.
Installing Snow Leopard (and Rosetta) into Parallels on modern Intel Macs
- Thread starter MichaelLAX
- Start date
- Sort by reaction score
You are using an out of date browser. It may not display this or other websites correctly.
You should upgrade or use an alternative browser.
You should upgrade or use an alternative browser.
I am new at participating forums, but I have a problem that perhaps you could help with. I have been using CANVAS for many years and have hundreds of documents. When Rosetta was eliminated, I could not use CANVAS or access many years of work. I purchased Parallels8, running with Mountain Lion and found your post on installing SLServer, which I did. It worked great. Then my hard drive crashed permanently and I had to get it replaced. In the process, I upgraded to Parallels 10 when everything was reinstalled from my backup. All seemed OK until I tried to print from CANVAS. I got a message that "no printer is available for this guest OS". It all worked before, and I do not know how to get the printer
back! Can you help? All info I can find from Parallels refers to Windows printers.
back! Can you help? All info I can find from Parallels refers to Windows printers.
I seem to be having a Rosetta issue and could use any suggestions.
I'm running El Capitan and since I already purchased VMWare Fusion, I used that to install Snow Leopard Server using the instructions listed at the beginning of this post. (Is it known that this does not work with VMWare Fusion and must be used with Parallels only?)
I did use the same terminal commands before installation and was sure to select 'Customize' and have Rosetta was checked as an option to install. The app I did all of this for, unfortunately, is not opening in my Snow Leopard VM. I'm getting the error message that "You can't open the application MP3 ID3X because the Classic environment is no longer supported"
The problem might be related to the com.rectalogic.vmware.plist file. The only file in the /Library/LaunchDaemons directory in my VMWare installation is com.vmware.launchd.tools.plist. I modifed the file posted here to include that filename instead in line 7 along with com.vmware.launchd.tools.plist. as the filename itsself, but running 'sudo launchctl load /Library/LaunchDaemons/com.vmware/launchd.tools.plist' give the error: 'launchclt: no plist was returned for: /Library/LaunchDaemons/com.vmware/launchd.tools.plist nothing found to load'
Thanks in advance for any ideas to try to resolve this.
I'm running El Capitan and since I already purchased VMWare Fusion, I used that to install Snow Leopard Server using the instructions listed at the beginning of this post. (Is it known that this does not work with VMWare Fusion and must be used with Parallels only?)
I did use the same terminal commands before installation and was sure to select 'Customize' and have Rosetta was checked as an option to install. The app I did all of this for, unfortunately, is not opening in my Snow Leopard VM. I'm getting the error message that "You can't open the application MP3 ID3X because the Classic environment is no longer supported"
The problem might be related to the com.rectalogic.vmware.plist file. The only file in the /Library/LaunchDaemons directory in my VMWare installation is com.vmware.launchd.tools.plist. I modifed the file posted here to include that filename instead in line 7 along with com.vmware.launchd.tools.plist. as the filename itsself, but running 'sudo launchctl load /Library/LaunchDaemons/com.vmware/launchd.tools.plist' give the error: 'launchclt: no plist was returned for: /Library/LaunchDaemons/com.vmware/launchd.tools.plist nothing found to load'
Thanks in advance for any ideas to try to resolve this.
Last edited:
VMWare Fusion supports installing 10.6 Server, and you don't need to follow any of the steps in post 1 to do so. Just insert the DVD and make a new virtual machine, using the DVD as a source. Fusion fully supports 10.6 Server, however, if you get an error that "OS X cannot be installed on this computer" follow the steps in this article:I seem to be having a Rosetta issue and could use any suggestions.
I'm running El Capitan and since I already purchased VMWare Fusion, I used that to install Snow Leopard Server using the instructions listed at the beginning of this post. (Is it known that this does not work with VMWare Fusion and must be used with Parallels only?)
https://kb.vmware.com/selfservice/s...ype=kc&docTypeID=DT_KB_1_1&externalId=1032864
VMWare Fusion supports installing 10.6 Server, and you don't need to follow any of the steps in post 1 to do so. Just insert the DVD and make a new virtual machine, using the DVD as a source. Fusion fully supports 10.6 Server, however, if you get an error that "OS X cannot be installed on this computer" follow the steps in this article:
https://kb.vmware.com/selfservice/s...ype=kc&docTypeID=DT_KB_1_1&externalId=1032864
Thank you so much for your quick response. The first time I just installed Snow Leopard Server with default settings in VMWare Fusion (not following these instructions, where Rosetta was already checked by default), and it appears to work normally---expect that it won't open my old, no longer supposed app that I really want to use. This app does work on a very old laptop running Snow Leopard. Any ideas why it would not be working in my VM, and instead giving me that unsupported error message?
Perhaps the file's resource fork got lost in moving it between computers. Are you sure that your old laptop is running Snow Leopard and not an even older version of OS X that does support the Classic environment?Any ideas why it would not be working in my VM, and instead giving me that unsupported error message?
"Classic" is mentioned. That is NOT the same as Rosetta.
Classic support was dropped in Leopard, so you would need Tiger (or older OS X), which is the last OS X version that supported the Classic environment.
The Classic environment was provided in early OS X systems to provide support for older MacOS apps.
What is your app? If only the MP3-ID3X, then look through the comments on this page. You may find a usable fix, as it seems like it SHOULD work for you with rosetta.
Or, if MP3 labels are what you need, maybe a more modern app, such as Jaikoz might help you out, too.
Classic support was dropped in Leopard, so you would need Tiger (or older OS X), which is the last OS X version that supported the Classic environment.
The Classic environment was provided in early OS X systems to provide support for older MacOS apps.
What is your app? If only the MP3-ID3X, then look through the comments on this page. You may find a usable fix, as it seems like it SHOULD work for you with rosetta.
Or, if MP3 labels are what you need, maybe a more modern app, such as Jaikoz might help you out, too.
I am new at participating forums, but I have a problem that perhaps you could help with. I have been using CANVAS for many years and have hundreds of documents. When Rosetta was eliminated, I could not use CANVAS or access many years of work. I purchased Parallels8, running with Mountain Lion and found your post on installing SLServer, which I did. It worked great.
Hi JFinch67, and others. I'm also a longtime CANVAS user (25+ years). And althought the new owner of the software has recently released a new OS X version, the trial install that I used did not have many of the functions I was needing, and many files did not open properly. Hence, I'm looking at the potential of using Parallels to run Snow Leopard, on a modern Core i5 or i7 Mac, so that I can run Canvas. And other stuff.
I don't have the SLServer version, but I do have an Apple SL install disc (not machine specific). And I also have Time Machine backups and also clones of my old installed OS. I've seen that MichaelLAX has a long history in this thread and elsewhere, but much of this lingo is new to me. Can you (or anyone) suggest where I should start? Can I use ANY modern Mac? (I'm shopping, still). Any pointers for how to make this go smoothly will be appreciated!!!
I am not personally familiar with Canvas, but if it works in Snow Leopard and does need use exotic and/or 3D graphics, it should work in Snow Leopard Server in virtualization, such as does Freehand MX.
My best advice is you follow the instrucions in the first post to call the Apple Store and purchase Snow Leopard Server for $20; be insistent - they DO have it! If you have problems, just hang up and call again and get a different rep.
SLS is much easier to install and maintain then is Snow Leopard client. Follow the link of the bolded statement to get instructions for step by step installation in Parallels 10 (11 should be about the same) and report back your results!
Any modern Mac should work as well as any other modern Mac, as specifically required by your purposes.
I only now noticed JFinch's problem with his printer in the upgraded Parallels 10. It should be workable though.
My best advice is you follow the instrucions in the first post to call the Apple Store and purchase Snow Leopard Server for $20; be insistent - they DO have it! If you have problems, just hang up and call again and get a different rep.
SLS is much easier to install and maintain then is Snow Leopard client. Follow the link of the bolded statement to get instructions for step by step installation in Parallels 10 (11 should be about the same) and report back your results!
Any modern Mac should work as well as any other modern Mac, as specifically required by your purposes.
I only now noticed JFinch's problem with his printer in the upgraded Parallels 10. It should be workable though.
I am not personally familiar with Canvas, but if it works in Snow Leopard and does need use exotic and/or 3D graphics, it should work in Snow Leopard Server in virtualization, such as does Freehand MX.
....snip...
SLS is much easier to install and maintain then is Snow Leopard client. Follow the link of the bolded statement to get instructions for step by step installation in Parallels 10 (11 should be about the same) and report back your results!
Thanks for the speedy reply, MichaelLAX. I was dithering on buying a new Mac at this point, because although I have other needs for a modern machine, the loss of Canvas would be a major blow. Being able to run SLS in virtualization is something I hadn't thought of before (always just thought of Parallels as a solution for Windows needs.) It irks me that I need to pay Apple for the install disc, especially since I'll have to buy an optical drive for it as well LOL! But I'll manage. I'll post back with my success story. *fingers crossed*
if you can access a Mac with a DVD drive, use Disk Utility to make a disk image of the SLS disk and use that image with Parallels to install.
Michael, could you private message me - interested in consulting with you. Tyif you can access a Mac with a DVD drive, use Disk Utility to make a disk image of the SLS disk and use that image with Parallels to install.
Troubleshooting Step One
Troubleshooting Step One:
The purpose of Step One is twofold: (1) to create a disk image file from your Snow Leopard Install DVD and (2) to insert a file "ServerVersion.plist" into it.
Here I walk you through it again with some suggestions to help out if you are running into problems in Step One:
1. Be sure you are using the proper Snow Leopard Install DVD. Do not use a machine specific version or a restore disk that may have come with your computer. The best way to insure that you have the proper disk is to purchase a new copy. They are available from the Apple Store from Apple's online store's telesales agents [1-800-MY-APPLE (1-800-692-7753)] or Customer Service and Sales Support at 1-800-676-2775 (ask for a Sales Representative).
2. In Disk Utility, be sure you are selecting the correct disk in the left-hand window: you want the one named for the DVD drive, not the one: "Mac OS X Install DVD" (see first image below).
3. When you go to Disk Utility's File Menu to select New, do NOT go to Blank New Image... or Disk Image from Folder..., BUT SELECT Disk Image from File... (see second image below).
Then set the Image Format as CD/DVD Master and Encryption to none (as shown in first image below) and save it on your Desktop. This can take some time as it will create an 7-8 GB file.
4. After you have ejected the Snow Leopard Install DVD and double-clicked the resulting image file on your desktop, you will see two separate items: the image file and the mounted container named Mac OS X Install DVD (see the third image below), as well as the opened container icon with its contents: Install OS X, Optional Installs and Instructions (which can be ignored for now).
5. After you use Terminal, it should look like the fourth image below. Terminal has now created the file named ServerVersion.plist and placed it into both the OS X Mac Install DVD and its image file (in the hidden folder: /System/Library/CoreServices/). [Ignore the word "snowleopard" in my image of Terminal; on your computer it should be replaced with the name of your home account name.]
You can use Terminal to confirm that the file has been created. Type the following command into Terminal and then hit ENTER/RETURN:
cd '/Volumes/Mac OS X Install DVD/System/Library/CoreServices/'
and type the following command into Terminal and then hit ENTER/RETURN:
ls
[that is a small L and a small S]
In the resulting list of files (contained in the hidden CoreServices folder) you should confirm ServerVersion.plist has been created. [see the fifth image below]. If it is not there, repeat Step 5 in the original instructions, and use this step again to reconfirm that the file was created.
6. Quit Terminal and Step One is completed.
NOTE that there appears to be two different flavors of the Mac OS X Install DVD: one that installs 10.6 and the other (which I recently received free from the MobileMe campaign) which installs 10.6.3. I have now confirmed that both DVDs work correctly with the instructions of Step One.
hello,
reviving an old thread here.
on step
Troubleshooting Step One
Troubleshooting Step One:
The purpose of Step One is twofold: (1) to create a disk image file from your Snow Leopard Install DVD and (2) to insert a file "ServerVersion.plist" into it.
Here I walk you through it again with some suggestions to help out if you are running into problems in Step One:
1. Be sure you are using the proper Snow Leopard Install DVD. Do not use a machine specific version or a restore disk that may have come with your computer. The best way to insure that you have the proper disk is to purchase a new copy. They are available from the Apple Store from Apple's online store's telesales agents [1-800-MY-APPLE (1-800-692-7753)] or Customer Service and Sales Support at 1-800-676-2775 (ask for a Sales Representative).
2. In Disk Utility, be sure you are selecting the correct disk in the left-hand window: you want the one named for the DVD drive, not the one: "Mac OS X Install DVD" (see first image below).
3. When you go to Disk Utility's File Menu to select New, do NOT go to Blank New Image... or Disk Image from Folder..., BUT SELECT Disk Image from File... (see second image below).
Then set the Image Format as CD/DVD Master and Encryption to none (as shown in first image below) and save it on your Desktop. This can take some time as it will create an 7-8 GB file.
4. After you have ejected the Snow Leopard Install DVD and double-clicked the resulting image file on your desktop, you will see two separate items: the image file and the mounted container named Mac OS X Install DVD (see the third image below), as well as the opened container icon with its contents: Install OS X, Optional Installs and Instructions (which can be ignored for now).
5. After you use Terminal, it should look like the fourth image below. Terminal has now created the file named ServerVersion.plist and placed it into both the OS X Mac Install DVD and its image file (in the hidden folder: /System/Library/CoreServices/). [Ignore the word "snowleopard" in my image of Terminal; on your computer it should be replaced with the name of your home account name.]
You can use Terminal to confirm that the file has been created. Type the following command into Terminal and then hit ENTER/RETURN:
cd '/Volumes/Mac OS X Install DVD/System/Library/CoreServices/'
and type the following command into Terminal and then hit ENTER/RETURN:
ls
[that is a small L and a small S]
In the resulting list of files (contained in the hidden CoreServices folder) you should confirm ServerVersion.plist has been created. [see the fifth image below]. If it is not there, repeat Step 5 in the original instructions, and use this step again to reconfirm that the file was created.
6. Quit Terminal and Step One is completed.
NOTE that there appears to be two different flavors of the Mac OS X Install DVD: one that installs 10.6 and the other (which I recently received free from the MobileMe campaign) which installs 10.6.3. I have now confirmed that both DVDs work correctly with the instructions of Step One.
hello,
reviving an old thread here.
d. Open Terminal in Snow Leopard from /Macintosh HD/Applications/Utilities/. Enter the following text in Terminal and then hit RETURN/ENTER:
sudo chown root:wheel /Library/LaunchDaemons/com.rectalogic.vmware.plist
when i do this step i get the following message
_CFGethostUUIDString: Unable to determine UUID for host. error 35
the settings on text edit are set to plain text and when i saved the file I unchecked the .txt option.
please help.
Attachments
I want to start by extending my sincerest thank You to MichaelLAX for Your wonderful work and support here on this forum!
I very stubbornly stayed with my old MacBook Pro Unibody early 2009 until just recently when I bought a Mid 2015 15" Retina 2.8 GHz.
I want to announce that I have succesfully installed both the Client AND the Server versions of Mac OS X 10.6 in Parallels 10 (Build 10.4.0-29337) running in the Mac OS X 10.5.5 Yosemite environment.
Now you may wonder why I did both. Well, there is actually a very good reason. I live in Sweden and Swedish language doesn't work very well in the Server version. Therefor the Client version is my preference.
I'm thrilled that even though this is an emulated version of 10.6.8 it actually runs faster on my new Mac than on my old 2.66 MHz one native!
While I was doing installing/configuring I ran into some problems which I managed to solve that I hereby share with you all.
1. When following the original instruction (found on the first page of this thread) for installing the Client version of 10.6 I ran into problems executing the last command in "Step Three": sudo launchctl load /Library/LaunchDaemons/com.rectalogic.vmware.plist. This command returned the error
launchctl: no plist was returned for : /Library/LaunchDeamons/com.rectalogic.vmware.plist
nothing found to load
indicating the com.rectalogic.vmware.plist to be corrupt. I very thoroughly examined that I had copied the code exactly as written on the page -and- it turnes out that there actually is a potential error in the infamous 12:th line. Using xmllint I concluded that the character "&" (after 999999) could be the problem. After changing this to "&" everything workes flawlessly. I have no idea if this has to do with different versions of XML on different computers or whatever. Anyway, it works!
2. I read in another post in this thread about a user that wants to run Eudora in the VM who had big problems making it work. So did I to begin with. In my configuration (Eudora 6.2.4) I have allways run POP with local file archives on my HD. In the beginning my Eudora on the VM could not interpret the contents in the "Eudora Folder" at all. Independent if they were on a shared volume or copied onto the VM HD, unrelated done through drag-n-drop directly into the VM desktop or from the "Shared Folder". What caught my attention also was though that all program associations, colour markings etc also seem to have been lost working through this interface. The solution was to copy my Eudora files to my portable HD volume and connect that directly to the VM and Voila! Everyhing could be copied correctly and Eudora runs perfectly so far in the VM.
3. Using a VM built on the client version, as have been pointed out has it's risks. The "design" for "cheating" Parallels using the "ServerVersion.plist" file, and the fact that it is removed during startup and re-created during shutdown has it's pointed out risks. The use of Parallels 10 "Rollback mode" can greatly improve this situation since changes can be discarded during any unwanted shutdown/crash. I have done so now on several crasches with good result.
I hope this information can be of use for somebody and thanks again for a magnificent contribution to the continuing use of Snow Leopard on modern Macintosh computers!
Sincerely/LasseW
I very stubbornly stayed with my old MacBook Pro Unibody early 2009 until just recently when I bought a Mid 2015 15" Retina 2.8 GHz.
I want to announce that I have succesfully installed both the Client AND the Server versions of Mac OS X 10.6 in Parallels 10 (Build 10.4.0-29337) running in the Mac OS X 10.5.5 Yosemite environment.
Now you may wonder why I did both. Well, there is actually a very good reason. I live in Sweden and Swedish language doesn't work very well in the Server version. Therefor the Client version is my preference.
I'm thrilled that even though this is an emulated version of 10.6.8 it actually runs faster on my new Mac than on my old 2.66 MHz one native!
While I was doing installing/configuring I ran into some problems which I managed to solve that I hereby share with you all.
1. When following the original instruction (found on the first page of this thread) for installing the Client version of 10.6 I ran into problems executing the last command in "Step Three": sudo launchctl load /Library/LaunchDaemons/com.rectalogic.vmware.plist. This command returned the error
launchctl: no plist was returned for : /Library/LaunchDeamons/com.rectalogic.vmware.plist
nothing found to load
indicating the com.rectalogic.vmware.plist to be corrupt. I very thoroughly examined that I had copied the code exactly as written on the page -and- it turnes out that there actually is a potential error in the infamous 12:th line. Using xmllint I concluded that the character "&" (after 999999) could be the problem. After changing this to "&" everything workes flawlessly. I have no idea if this has to do with different versions of XML on different computers or whatever. Anyway, it works!
2. I read in another post in this thread about a user that wants to run Eudora in the VM who had big problems making it work. So did I to begin with. In my configuration (Eudora 6.2.4) I have allways run POP with local file archives on my HD. In the beginning my Eudora on the VM could not interpret the contents in the "Eudora Folder" at all. Independent if they were on a shared volume or copied onto the VM HD, unrelated done through drag-n-drop directly into the VM desktop or from the "Shared Folder". What caught my attention also was though that all program associations, colour markings etc also seem to have been lost working through this interface. The solution was to copy my Eudora files to my portable HD volume and connect that directly to the VM and Voila! Everyhing could be copied correctly and Eudora runs perfectly so far in the VM.
3. Using a VM built on the client version, as have been pointed out has it's risks. The "design" for "cheating" Parallels using the "ServerVersion.plist" file, and the fact that it is removed during startup and re-created during shutdown has it's pointed out risks. The use of Parallels 10 "Rollback mode" can greatly improve this situation since changes can be discarded during any unwanted shutdown/crash. I have done so now on several crasches with good result.
I hope this information can be of use for somebody and thanks again for a magnificent contribution to the continuing use of Snow Leopard on modern Macintosh computers!
Sincerely/LasseW
Last edited:
If Apple are really going to care about what is now a nine year old version of OS X (2018)And, since no one's pointed out, installing Snow Leopard (non-server) into a VM is a blatant license violation.
Snow Leopard still the best.
Thank you for your comments and your observations!I want to start by extending my sincerest thank You to MichaelLAX for Your wonderful work and support here on this forum!
Recently upgraded from Parallels 13 to Parallels 15 and my SL Server install stopped working.
Message was trying to boot from SATA 0:1 and than nothing.
Reinstalled Parallels 13 and same VM booted fine.
Anyone else see this problem?
Message was trying to boot from SATA 0:1 and than nothing.
Reinstalled Parallels 13 and same VM booted fine.
Anyone else see this problem?
Check in on the Parallels Forum and see if the moderators can help you out.Recently upgraded from Parallels 13 to Parallels 15 and my SL Server install stopped working.
Message was trying to boot from SATA 0:1 and than nothing.
Reinstalled Parallels 13 and same VM booted fine.
Anyone else see this problem?
Once they find out it's non-server, via message or log file, help ends.Check in on the Parallels Forum and see if the moderators can help you out.
I have tried various options, changing EFI and legacy boot types, IDE vs SATA and nothing seems to work.
So as I revert to Parallels 13, starts up fine.
Tried setting up 10.6 Server and install goes fine but on reboot I always get OS X crash in virtual machine, no matter what settings I use and tried 3 different copies of 10.6 Server disc, including direct RIP from original DVD.
Installed VirtualBox and both 10.6 client and server installed with no extra steps.
Of course no client acceleration using VirtualBox, so not as nice as Parallels.
Even though it's not needed with VirtualBox, I did the steps to use the LaunchDaemon and than tried using Parallels to open and convert the VirtualBox setup and on boot got the message about non-server supported.
I don't know if they are doing additional checks but would be nice to know if anyone is still booting in Parallels 15 using this setup from this guide.
For now I imported the VirtualBox server version into Parallels and than installed Parallels tools and it's good enough for my purposes. (I only need to run 2 programs.)
It's the client version which I've used successfully using for many years and many Parallels versions using your original instructions. Still works perfect with Parallels 13. (Never had 14, so don't know where it stopped version 14 or version 15)Refresh my memory: you are using Snow Leopard Server or regular?
It's only one 10.6 application I need, so using the Server version will suffice. Most of my Parallels use is for Win 7 only apps and it still works well.
Yes: my needs for using Snow Leopard have diminished quite a bit over recent years.
I am using Parallels 11 in High Sierra and to be honest, I only purchased version 11 to confirm that my use of Snow Leopard and Snow Leopard Server still worked when version 11 was released.
I just have no reason to upgrade at this point.
I am using Parallels 11 in High Sierra and to be honest, I only purchased version 11 to confirm that my use of Snow Leopard and Snow Leopard Server still worked when version 11 was released.
I just have no reason to upgrade at this point.
Recently upgraded from Parallels 13 to Parallels 15 and my SL Server install stopped working.
Message was trying to boot from SATA 0:1 and than nothing.
Reinstalled Parallels 13 and same VM booted fine.
Anyone else see this problem?
FWIW, my Snow Leopard (not server) VM continues to work with the latest VMware Fusion and Catalina. It was originally built following Michael's instructions for Parallels with slight modification for VMware (see my posts much earlier in this thread). But I no longer have a real reason to use it.
Hello, besides SL Server and Clienr, what other OS X versions can be emulated in Virtualbox, Parralells or VMWare Fusion ?
Register on MacRumors! This sidebar will go away, and you'll see fewer ads.