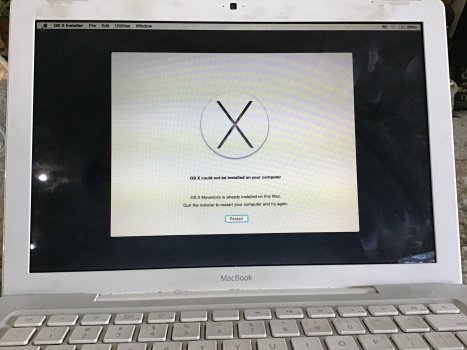Got a tip for us?
Let us know
Become a MacRumors Supporter for $50/year with no ads, ability to filter front page stories, and private forums.
Resolved OS X Yosemite on Unsupported Macs [Guide]
- Thread starter TMRJIJ
- WikiPost WikiPost
- Start date
- Sort by reaction score
You are using an out of date browser. It may not display this or other websites correctly.
You should upgrade or use an alternative browser.
You should upgrade or use an alternative browser.
- Status
- The first post of this thread is a WikiPost and can be edited by anyone with the appropiate permissions. Your edits will be public.
Hi! I’ve just installed Yosemite on my old MacBook 4,1 and I tried to install GMA X3100 kexts through the .pkg provided but it always fail. Can anybody help me? Thanks!
Guide
Wait 35-45 minutes and click Reboot when the installation is complete. Then boot into your installer drive using the previous instructions.
Wait 5-10 minutes and reboot when the patch tool has finished patching your system drive. Then boot into your system drive and setup the OS.
Wait 5-10 minutes, then reinstall the OS.
OS X Patcher
OS X Patcher is a command line tool for running OS X Mountain Lion, OS X Mavericks, OS X Yosemite, and OS X El Capitan on unsupported MacsSupported Macs
MacBooks
- MacBook2,1
- MacBook3,1
- MacBook4,1
MacBook Airs
- MacBookAir1,1
MacBook Pros
- MacBookPro2,1
- MacBookPro2,2
iMacs
- iMac4,1
- iMac4,2
- iMac5,1
- iMac5,2
Mac minis
- Macmini1,1
- Macmini2,1
Mac Pros
- MacPro1,1
- MacPro2,1
Xserves
- Xserve1,1
- Xserve2,1
Brightness Slider and NoSleep
You might notice two little applications have been installed along with OS X Patcher's other patches. They help solve some issues and should be opened and configured after patching. NoSleep is open source and can be found on GitHub. Brightness Slider is made by ACT Productions and can be found on the Mac App Store.Graphics acceleration
Your Mac won't support graphics acceleration with this patcher. This means brightness control and sleep won't work (on non-ATI cards) (see above) and applications that rely on your graphics card will perform slower or will simply not work.Usage
Create Installer Drive
Step 1
Download the latest version of the patcher from the GitHub releases page.Step 2
Open Disk Utility and select your installer drive, then click Erase.Step 3
Select Mac OS Extended Journaled and click Erase.Step 4
Unzip the download and open Terminal. Type chmod +x and drag the script file to Terminal, then hit enter. Then type sudo, drag the script file to Terminal, and hit enter.Step 5
Drag your installer app to Terminal. Then select your installer drive from the list and copy and paste the number.Erase System Drive
These Steps are optional. A clean install is recommended but not required. It's recommended to make a Time Machine backup before erasing your system drive.Step 1
Open the Utilities menu and click Disk Utility. Select your system drive and click Erase.Step 2
Select Mac OS Extended Journaled and click Erase.Install the OS
Step 1
Boot from your installer drive by holding down the option key when booting and selecting your installer drive from the menu. Then select your language from the list.Step 2
Close Disk Utility if you used it to erase your system drive, then click Continue.Step 3
Select your system drive, the drive to install the OS on, and click Continue.Wait 35-45 minutes and click Reboot when the installation is complete. Then boot into your installer drive using the previous instructions.
Patch the OS
This is the important part. This is the part where you install the patcher files onto your system. If you miss this part or forget it then your system won't boot.Step 1
Open the Utilities menu and click Terminal. Type patch and hit enter. Make sure to select the model your drive will be used with. Then select your system drive from the list and copy and paste the number.Wait 5-10 minutes and reboot when the patch tool has finished patching your system drive. Then boot into your system drive and setup the OS.
Restore the OS
If you've switched to a new Mac or just want to remove the patcher files from your system, you can run the restore tool from your installer drive.Step 1
Boot from your installer drive by holding down the option key when booting and selecting your installer drive from the menu. Then select your language from the list.Step 2
Open the Utilities menu and click Terminal. Type restore and hit enter. Make sure to select the model you selected when you last patched. Then select your system drive from the list and copy and paste the number.Wait 5-10 minutes, then reinstall the OS.
Greetings to all. I was able to completely install 10.10 on a 4,1 Macbook. Then I was able to install 10.10 on a MacBook Air 1,1 but every time I boot it, crashes. Apparently the panic is caused by 'xpccachectl'. Is strange because I was able to image the MBA drive on another HDD and boots fine on my MBP. Anyone knows the function of xpccachetl?
I have to add something else: I was able to boot into safe mode on the MBA and got to the setup (the part when you have to set the username and password and some other information).
I have to add something else: I was able to boot into safe mode on the MBA and got to the setup (the part when you have to set the username and password and some other information).
Any way for this to actually work? Yosemite obviously isn't in the App Store anymore, and downloading it direct from Apple fails installation as "this version cannot be installed on this computer". Even if it was in the App Store it would still probably tell you "purchase cannot be completed this version cannot be installed on this computer."
Can't use OS X Patcher either because for some ungodly reason they all require the actual install app to be present on the computer, which is obviously impossible to make true since it won't install.
Can't use OS X Patcher either because for some ungodly reason they all require the actual install app to be present on the computer, which is obviously impossible to make true since it won't install.
You are looking at the update file.... Find the normal dmg image. And use rmc-team patcher, good job except sleep and Expose.Any way for this to actually work? Yosemite obviously isn't in the App Store anymore, and downloading it direct from Apple fails installation as "this version cannot be installed on this computer". Even if it was in the App Store it would still probably tell you "purchase cannot be completed this version cannot be installed on this computer."
Can't use OS X Patcher either because for some ungodly reason they all require the actual install app to be present on the computer, which is obviously impossible to make true since it won't install.
Their tutorial also talks about using the .app, but I'll try the DMG if I can manage to get the package extracted. I am assuming the "normal DMG image" is the InstallESD file that's contained within the app and the package installer?You are looking at the update file.... Find the normal dmg image. And use rmc-team patcher, good job except sleep and Expose.
DMG-Unmounting=.app. Follow the instructions on RMC Github. It's easy there.Their tutorial also talks about using the .app, but I'll try the DMG if I can manage to get the package extracted. I am assuming the "normal DMG image" is the InstallESD file that's contained within the app and the package installer?
Doesn't work. Used the InstallESD DMG right from the installer package and it tells me to run this tool with a supported installer, which I assume refers to the app that doesn't exist on the App Store and will never install.DMG-Unmounting=.app. Follow the instructions on RMC Github. It's easy there.
I'm done trying. Thank you for your help.
Last edited:
Write to me in PMDoesn't work. Used the InstallESD DMG right from the installer package and it tells me to run this tool with a supported installer, which I assume refers to the app that doesn't exist on the App Store and will never install.
I'm done trying. Thank you for your help.
It shouldn't be this difficult. I am aware of the copyright etc. issues, but IMO bricking a perfectly good computer by not supporting its software is a far worse offense. What I'm looking for is a disk image of Yosemite (or whatever latest version works) already installed on a Macbook 3,1 - "Core 2 Duo" 2.2 13" 2007. I want to download the disk image and then use Carbon Copy Cloner to install it. Ideally with latest known-to-work browser. IMO there should be a library of these cloneable unsupported-OS-installed images. Futzing around for weeks and months and drivers and fails is not the way to do this.
I have Yosemite installed with macpostfactor on a iMac 5.1. This when without a problem. After the installation the system provided a combo update and nob as i am it did run it but now my system will not boot in Yosemite. How can I fix this do I use the patcher or what do I need to do?
Update: macOS Extractor web Installer has been replaced with a Embedded Installer (140 MB) as a workaround for the ongoing SSL issue.
Please note that macOSE and MacPostFactor are no longer in active development so there is not much that can be done with the limited resources I have now. I highly recommend RMC’s OS X Patcher
Please note that macOSE and MacPostFactor are no longer in active development so there is not much that can be done with the limited resources I have now. I highly recommend RMC’s OS X Patcher
Hi Guys, I just installed Yosemite to my Mac mini 2.1, however the WiFi does not work, it can be turned on but the networks are not being detected. Does anybody have a working solution for this? I tried Kext Utility - IO 80211Family.kext but without luck.
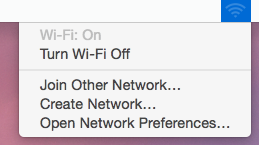
Try booting to Safe Mode by pressing SHIFT after you turn on the device. If this won't work, try reinstalling Yosemite but don't update it from the AppStore. Install combo update instead from your local drive. You can download it from here: Combo Update 10.10.5.I have Yosemite installed with macpostfactor on a iMac 5.1. This when without a problem. After the installation the system provided a combo update and nob as i am it did run it but now my system will not boot in Yosemite. How can I fix this do I use the patcher or what do I need to do?
Did it myself since no one can be bothered to answer.
Yosemite boots fine with more than 2 GB after installation.
Yosemite boots fine with more than 2 GB after installation.
Last edited:
It works on your specific MBA and you do need another Mac that is capable of running Yosemite or higher to do this, because if you attempt to install the Yosemite app on an unsupported Mac (like yours), the installer will immediately quit because it detects that your Mac isn't supported, and as far as I know there is no way to extract the installer app from the .pkg file.it work on macbook air 1,1 early 2008? and i need another mac to do this? i didn't understand so good
how i can do this?It works on your specific MBA and you do need another Mac that is capable of running Yosemite or higher to do this, because if you attempt to install the Yosemite app on an unsupported Mac (like yours), the installer will immediately quit because it detects that your Mac isn't supported, and as far as I know there is no way to extract the installer app from the .pkg file.
Installed Yosemite 10.10.5 on my old MacBook 3,1 with RMC OSX Patcher - However I cannot log into iMessage/Facetime? iCloud login seems to work ok.
Any ideas? The guide mentions calling Apple Support (though I was never given a validation code) - plus the guides are all 5+ years old now ...
Any ideas? The guide mentions calling Apple Support (though I was never given a validation code) - plus the guides are all 5+ years old now ...
Last edited:
did u fix it?Hi all!
I've made all steps in #2 and got bootable image of Yosemite on the flash drive.
But unfortunately when the installer boots, it says that Yosemite is already installed on my mac. And the only way is to reboot the system.
Have you any ideas how to fix the problem?
Macbook 4,1
board-id Mac-F22788A9
The macOS extractor didn't help, I get non-bootable image, my laptop just ignores the flash drive.
Register on MacRumors! This sidebar will go away, and you'll see fewer ads.