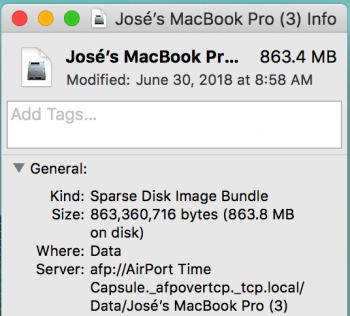Yeah I have High Sierra, anything I can do about it then?
http://support.apple.com/en-us/HT202301
If you have Time Machine on with High Sierra it still uses local snapshots, they are just stored differently.
Run this command in Terminal and it will remove them.
Code:
tmutil listlocalsnapshotdates / |grep 20|while read f; do tmutil deletelocalsnapshots $f; done