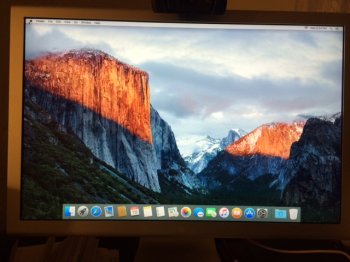I did not have an easy time with this. Spending hours reading through all 50+ pages of this thread caused me some confusion, because advice developed along with the versions, so that I was hanging on to older methods in my mind while reading about the new. Frankly, I got them all mixed up. I made a Word Doc for myself in case I need to redo this in the future. Everyone's scenario might vary, but I'm pasting what worked for me (Word file was too big to upload) in case it saves someone else from the 16+ hours I spent trying to get this to work for me. This is my small contribution in hopes that it will save others from the errors I made. There is a lot of detail there that many may not need, but it's there regardless. I would not have been able to succeed without the help on this forum. THANK YOU ALL!
Jeff
1) Downloaded El Capitan OSX from App store from MacBook Pro running OS X 10.7.5
2) Started the 2006 Mac Pro1,1 running OS 10.6.8, opened System Preferences, then Startup Disk, and selected “Target Disk Mode,” and restarted Mac Pro.
3) Connected Mac Book Pro (MBP) to the Mac Pro via firewire, and my HDDs in the Mac Pro were visible on the MBP desktop.
4) Used the MBP to erase the new hard drive (HDD) in the Mac Pro (ElCap), and formatted as Mac OS Extended (Journaled).
5) Installed El Capitan OS from the installer on the MBP on to the El Cap HDD in the Mac Pro while in Target Disk mode via firewire.
6) The installation took about 30 minutes, and then the MBP rebooted from the El Cap drive, and I completed the intro and account setup for the El Capitan OS.
7) I restarted the MBP, which booted to its native OS 10.7.5.
8) I opened Terminal from the MBP, and did the following to unlock the boot.efi files to enable replacement by Pike’s boot.efi.
a)
defaults write com.apple.finder AppleShowAllFiles YES (and hit return)
b) Then re-launch Finder (alt+click finder in dock, relaunch)
c) The first boot.efi is at:
/System/Library/CoreServices/boot.efi
Run this command to unlock it:
sudo chflags nouchg drag and drop the boot.efi to terminal to get the exact path
d) Hit enter
e) If prompted for your password, enter it in terminal, and then press enter
9) I downloaded Pike’s boot_grey.efi from here:
http://piker-alpha.github.io/macosxbootloader/
10) Now that the boot.efi from the official install
/System/Library/CoreServices/boot.efi was unlocked, I moved that boot.efi to the trash in the MBP.
11) I then placed Pike’s boot_grey.efi in the
/System/Library/CoreServices folder where the original used to be. I then renamed the newly placed boot_grey.efi to boot.efi
12) The next boot.efi is at:
/usr/standalone/i386/boot.efi
13) I deleted the boot.efi file that was placed in the i386 folder by the official El Capitan OS installation by moving it to the trash.
14) I placed Pike’s boot_grey.efi file in the
/usr/standalone/i386/ folder where the original used to be. I then renamed the newly placed boot_grey.efi to boot.efi
15) Next, I launched Disk Utility from the MBP, and did the following to replace boot.efi file in the RecoveryHD
16) In Disk Utility, I selected “show every partition” from the
debug menu.
17) I then clicked on the “RecoveryHD” subdrive under the ElCap drive (which is the HDD where I installed El Capitan OS on in my Mac Pro).
18) Next, I clicked mount so that the files in RecoveryHD were visible
19) I then opened the folder entitled
com.apple.recovery.boot
20) I moved the original boot.efi from inside the
com.apple.recovery.boot folder to the trash.
21) I then placed Pike’s boot_grey.efi file in the
com.apple.recovery.boot folder where the original used to be. I then renamed the newly placed boot_grey.efi to boot.efi
22) I then clicked on RecoveryHD within Disk Utility again, and then clicked unmount as I no longer needed to see that drive or it’s files.
23) Now, all three original boot.efi files were replaced with Pike’s boot_grey.efi and were renamed to boot.efi
24) Next, I needed to bless the system folder. I completed this in Step #25 below.
25) In terminal on the MBP I blessed the El Capitan OS system folder (note: my HDD name was ElCap) for my Mac Pro by typing in the following:
sudo bless --folder/Volumes/ElCap --file /Volumes/ElCap/boot --setBoot
I then hit Enter
26) I think I was prompted for my password, entered it, and then hit enter again. If not, it did it all just by me hitting Enter after completing Step #25 above. Below is what the input and output in terminal looked like. I only typed in what’s in bold below, and then hit enter, and the remainder of text is terminal’s response:
Mias-MacBook-Pro:~ mamamia$
sudo bless --folder/Volumes/ElCap --file /Volumes/ElCap/boot --setBoot
bless: unrecognized option `--folder/Volumes/ElCap'
Usage: bless [options]
bless --help
bless --folder directory [--file file]
[--bootinfo [file]] [--bootefi [file]]
[--setBoot] [--openfolder directory] [--verbose]
bless --mount directory [--file file] [--setBoot] [--verbose]
bless --device device [--setBoot] [--verbose]
bless --netboot --server url [--verbose]
bless --info [directory] [--getBoot] [--plist] [--verbose] [--version]
27) Next, I wanted to find out what folder was blessed on my ElCap drive, and entered the following command within Terminal:
bless – info
I believe I was prompted for my password, entered it, and then hit enter.
Below is what the terminal input/output looked like for this command. Where password is in bold, was my actual password. I only typed in
bless –info and hit enter, and my real password was spit out by terminal in bold, but I changed it to
password here
Mias-MacBook-Pro:~ mamamia$
bless -- info
No volume specified
Mias-MacBook-Pro:~ mamamia$
password
-bash:
password: command not found
Mias-MacBook-Pro:~ mamamia$ bless info
No volume specified
Mias-MacBook-Pro:~ mamamia$ bless --info
finderinfo[0]: 2 => Blessed System Folder is /Volumes/ElCap/
finderinfo[1]: 0 => No Blessed System File
finderinfo[2]: 0 => Open-folder linked list empty
finderinfo[3]: 0 => No alternate OS blessed file/folder
finderinfo[4]: 0 => Unused field unset
finderinfo[5]: 2 => OS X blessed folder is /Volumes/ElCap/
64-bit VSDB volume id: 0xA05658FF0F26CA17
28) At this point the System Folder in my ElCap HDD in the Mac Pro was blessed.
29) On the MBP, I then dragged all the HDD icons for HDDs within the Mac Pro to the trash.
30) I powered off the Mac Pro to take it out of Target Disk mode.
31) I started the Mac Pro, while holding down the alt (option) key, and saw three HDD icons to choose as startup system folders:
a) Western Digital (the original drive I have running OS 10.6.8)
b) boot.EFI (the drive upon which I installed the El Capitan OS)
c) RecoveryHD (the RecoveryHD that was part of the El Capitan OS install)
32) During previous failed attempts to get this working (when I did not correctly bless the El Cap HDD), the ElCap HDD would show as ElCap during after booting the Mac Pro while holding the Alt key.
33) Now,
after correctly blessing the system folder in the El Capitan OS on my ElCap drive, the ElCap drive was listed as
boot.EFI during startup.
34) I was advised in some posts to try and boot from RecoveryHD first, but decided to select
boot.EFI (HDD choice in #31(b) above).
35) To my great pleasure and amazement, the Mac Pro successfully booted into the El Capitan OS.
36) Once I was fully booted, I went to System Preferences, selected the Startup Disk for El Capitan, and the machine rebooted to the El Capitan OS after this step without me having to hold the alt key and select it.
37) During previous attempts (when the folder wasn’t correctly blessed) I would select the ElCap HDD icon, the cursor would freeze, and then my Mac Pro would boot into 10.6.8. Also, I could never find the El Cap OS as a choice in Startup Disk.
38) I have read other posts where folks were able to complete this process without blessing the folder, or at least they did not say they did so. For me, blessing the El Capitan OS folder was the thing I was missing that when correctly executed, enabled my success.