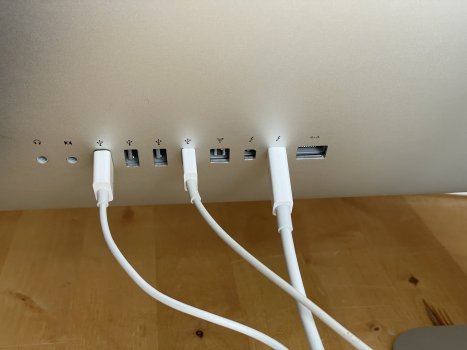Documentation WX 7100 installation, CH341a edition
After studying post #1 I chose the WX 7100 and installed it together with a BCM94360CD Wifi/Bluetooth upgrade in an iMac 12.2 27" 2011, which I received as a gift. When I received it, the iMac was not working. I already solved that and wanted to give it some more life span.
There are several reasons, why I chose the WX 7100. I do not have games on my computers, so have no requirements in this field. Instead I need to run CAD/CAM, code, visualisation, graphics and photography software. I need video software, but not all day. When looking on post#1 and at my usage case, I had the impression, that AMD and the WX 7100 would be a good candidate. Others might prefer NVIDIA.
I decided to do the EG2 mod and use the EG vBIOS, mostly because I wanted to be able to switch in a backup HighSierra system disk and have the boot selector available in this case without OC. According to a
post by
@Ausdauersportler the EG2 mod also makes the OCLP rescue CD unnecessary. A third reason for me was, that I do use on all my machines and devices exclusively UNIX based operating systems and have no need for native Windows support. I love my terminal and building things, so I ended up using the CH341a programmer procedure.
You will get all this information from post#1, but I wanted to contribute the experience of installing a WX 7100 in detail, without the distraction produced by other card-options.
I. Preparation
- remember: post #1 always rules. It contains links to secondary posts, which detail specific aspects, but be very careful, when you go beyond those posts. There might be documentations about your specific card in the thread outside main street, but it is sound advice to always check general information you encounter off-road against post #1!!!
- In case you buy through eBay or a similar platform, buy from a seller you trust. Check his ratings, history, etc... It is a good start, if he has a return policy, which means the probability is higher, that the card has been tested before sending it to you. Used is used. Good luck! Sometimes there are "new" cards on the market, which were stripped from machines, which were not sold or are original replacement cards. These are even rarer than the used ones.
- Follow the details mentioned in post #1 to identify the right version of the WX 7100. It has to be a V345 VER:1.1 Ellesmere. Mine had the model number 109-C95847-00D 02 and was sourced from a Dell Precision 7710 or 7720. Dell's part number is apparently the 308VY. As far as I was able to check in the thread all VER:1.1 WX 7100's work in my model. VER:1.0 cards do not!
- check your tools.
- find the right time to do it. Very experienced people can do it maybe in 1-2 hours, but this is in fact a more complex operation, with a lot of moving parts, so a lot can happen. Therefore it is better to have some time available. Just don't do it, if you are in a hurry!!! If I may: rainy Saturdays are perfect.

A head-mounted magnifying glass might be a good idea even if your eyes are prefect. You get just simply more information about what you are doing and how things work, attach, how they are named, etc. The more you know, the less stress will be put on the parts by poking around ...
II. Flashing the BootROM
- I installed flashrom through brew on a second Mac
- You have to know the version of your BIOS chip in order to be able to dump and flash it!
- Be very careful, when you attach the CH341a programmer. The head-mounted magnifying glass is quite handy here.
- dump the original bootROM first
- save the original bootROM in a safe place
- make a copy of the original bootROM and apply the EG modification by inserting the two DXE-Drivers. @Nick [D]vB's post is an excellent guide.
- It is a good advice to test the machine after flashing the bootROM. This way you will know, if this part of the process worked. You do not need to reattach the LCD-panel, an attached external display will do.

(position of the BIOS chip)


In case a CH341a programmer is used, it is a good advice to already do the dump with it. This way you will find out, if the CH341a works and if the connection is stable. For the reading and writing part you will have to know the version of your firmware chip.
III. Documenting the GPU
Document the GPU-card before mounting it. The more details about the card you document, the better. Document especially the VRAM in a way, that the information about the producer and model are visible! Other members of the thread will need the information, as well as the dumped vBIOS, in order to try to help you, if things do not work out.


IV. Flashing the GPU
- Connect the CH341a programmer to the BIOS chip on the GPU card. The head-mounted magnifying glass is handy here too.
- Use flashrom to flash the card with the vBIOS you have chosen.


V. Heatsink modification
- Apparently the WX7100 does not require the modification, but I did it just to be sure. I used a Dremel 196 high speed cutter bit to remove a small section on the right side of the raised upper horizontal bar.

VI. About the X-clamp
The x-clamp, which might be attached to your WX7100, will have little threaded inserts. You cannot use it with the heatsink, without either removing the inserts carefully or by modifying the heatsink.
In case you have the original X-Clamp, which was used by Apple for the AMD Radeon HD 6970M, or are able to source it, you should use this clamp instead. Remove the WX7100 x-clamp with a hairdryer and you are good to go.
As can be seen in the image: Apple's large X-clamp fits perfectly to the WX 7100.

(Apple's X-clamp above the WX 7100's x-clamp)
VII. Applying thermal paste
Follow the instructions you find in the thread. On the GPU a pea sized amount of MX-4 is enough, the VRAM and the other chips need a higher amount (for example K5-Pro), since they have to touch the heatsink too.

VIII. GPU-heatsink wedding
- place the card above the heatsink
- fasten the card by following an X-pattern. For example: top left > bottom right > top right > bottom left > top left > bottom right > etc ...
- take turns and fasten the screws with each passage a little bit more (I fastend them finger-tight, which means until you feel, that the torque to turn them increases considerably. You should stop before applying more torque). Sometimes Apple specifies the moment of force, with which to fasten the screws of the heatsink, for example, in case of the Mac Pro 5.1's CPUs: 8 lb.- in. or 0.904 Nm torque ;0). In the case of this installation the finger-tight rule should be sufficient and is what I encountered in the thread.
- check your work





IX. ODD sensor mod
Attach the ODD sensor with some glue. It has to be heat resistant. I used a two-component adhesive, which checks all those requirements. I got all the information about it from
this post.

X. Testing
- follow @Ausdauersportler's advice and remove the metal-cage from the motherboard for this step. This way you can do your tests without having to remove the motherboard continuously.
- assemble everything and connect all cables. At this stage you do not need to fix all screws, the ones which are near the interface sockets are an option for fastening in order to being able to:
- connect an external display via a mini display port connector to the thunderbolt port next to the firewire port.
- After changing the vBIOS a sequence of 3 PRAM resets has to be made
- Watch out: when you turn the machine on, LED 3 will stay off. LED 3 does not work with non-Apple GPU cards. It might also take some time for an image to be displayed on the monitor you attached.
- take a breath
- be prepared to having to try several different vBIOSes
- do your tests
- read post #1
- do more tests
- read post #1
- In case you encounter problems ask for help. You should know, that when you post terminal outputs, images or videos, while asking for help, you have to anonymise them in a sensible way: delete serial numbers, use placeholders where necessary, etc...
XI. iMac reassembly
- After everything works, turn the machine off and start reassembling it. This time with screws.
- As long as you are running High Sierra the internal LCD will remain dark. As soon as you attach a secondary monitor the internal LCD turns on and remains on even if you detach the external monitor. Another solution is to use a headless display emulator stick. There are other solutions mentioned in post #1. Since I consider using OCLP in the future, I went for now with the emulator stick.
- Install a software to manage the fans. Adjust your settings. The lower the temperatures the better for your electronics!!! For the critical parts of my iMac I follow the suggestions found in an early PDF by @Ausdauersportler
| Element | min temperature (fans active from) | max temperature (fans full throttle several degrees before this value) |
| GPU heatsink | 35ºC | 60ºC |
| CPU heatsink | 25ºC | 90ºC |
| SSD | 40ºC | 65ºC |
XII. Benchmark and stress-test
- follow the information in post #1 to test your card, for example by running Unigine Valley for same time.
- Benchmark your card and setting
- post your results through the links in post #1
- now it would be a great point to invite those who helped you for a bear or glass of wine. I, for my part, am a highly educated person with an design, engineering and informatics background. I know my stuff and love to push my knowledge continuously to new areas, but without this thread and all the great people, who know so much more than I do about this field, came up with all the solutions and invested so much time, I wouldn't have come to this point! Respect!

Post-Install
My machine starts and the GPU works, thanks mostly to the help by several amazing participants in this threat!!! Brightness control works, Option key on startup brings up the boot selector (modified bootROM). In High Sierra the boot screen is not shown, which is normal and means that upon start you immediately get to the login screen. Wake from sleep is working. Through the ODD-sensor mod Apples SMC adjusts the fan speeds of the ODD-fan according to GPU heatsink temperature. I could have gone only with my installed aftermarket solution, but to apply the mod seemed to me a sensible backup.
I was able to run Unigine Valley and Geekbench 4. Furthermore, I was able to run Geekbench 5 CPU and OpenGL benchmarks, but the Metal benchmark of GB5 does crash right before finishing. I suspect and hope that this has only to do with High Sierra. I will report back, once I eventually run OCLP and a more modern macOS or get more info about the reason for it crashing.
Next steps
- Update the USB stick, which I made by following @The_Croupier's post with the new version released some days ago by @Ausdauersportler
- Learn about OCLP, test it and decide if and to which version of macOS to upgrade
- create and test an OCLP recovery DVD