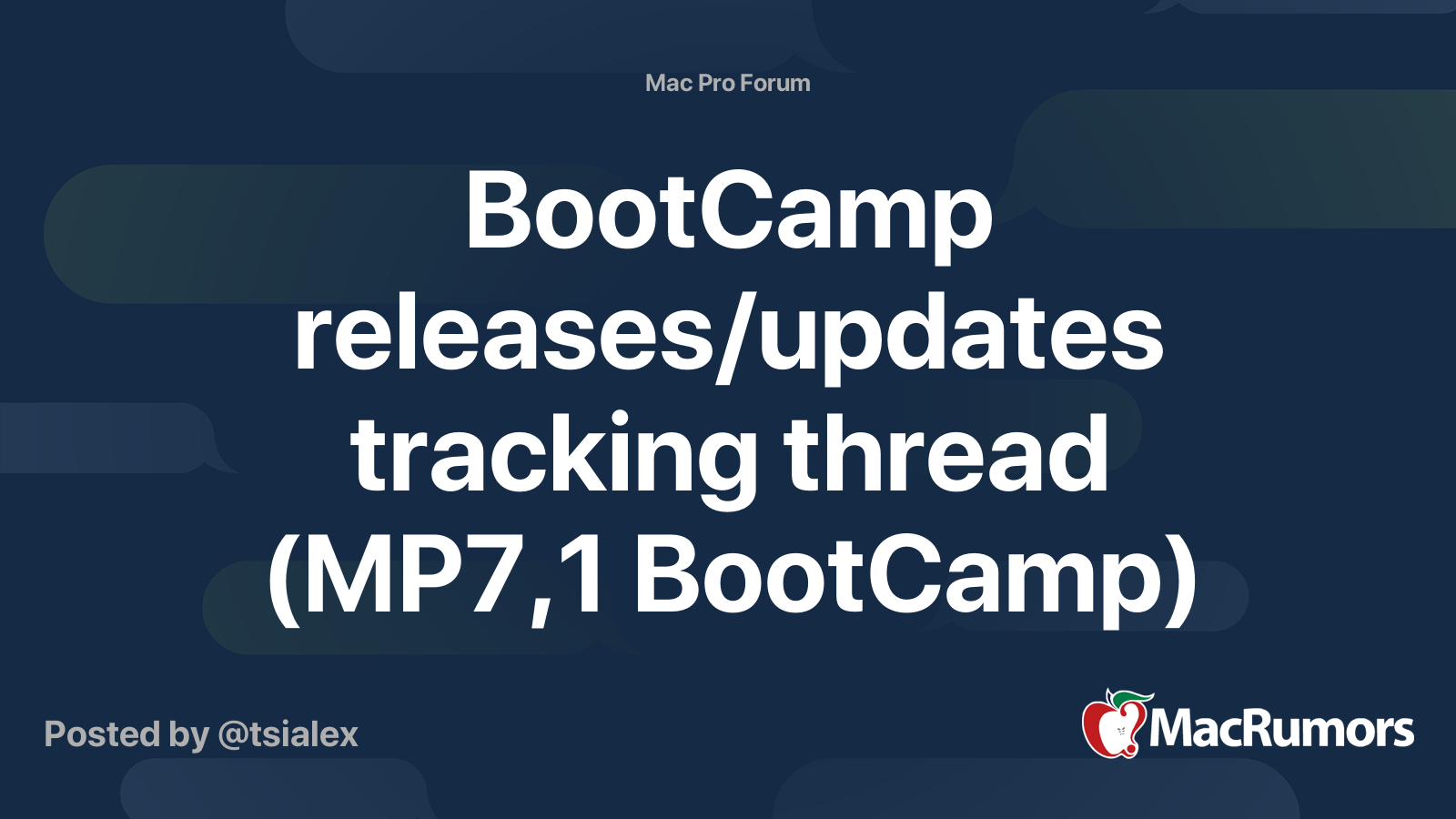[Update 29 Feb 2020: Members reported that this procedure will install Boot Camp 6.1.9 now, which apparently only allow users boot to the latest macOS drive. For those who has multiple macOS drive. This method doesn't work anymore. Also, latest Windows 10 (1909) seems also not allow Bootcamp 5 package to be installed anymore. There is no prefect alternative solution yet. Possible solution is at
here. Anyway, I've already switched to OpenCore with EFI Windows. So, I won't update this post anymore]
OK, done!
Thanks for providing all the required info. This is my version of "how to do it".
1) Insert the Windows installation DVD into the super drive (
How to burn a Windows installation disc properly). [N.B. Do NOT replace the DVD by USB installer. It won't work]
2) Shutdown the Mac
3) Hold "C" to boot (
if you have NVMe installed, and can't boot from the disc, please try remove the NVMe)
4) Follow the on screen instruction until reach the "Where do you want to install Windows" step
View attachment 797517
5) "Delete" all the target SSD's partitions. In the above capture (downloaded from internet), you can see that there are 4 partitions for existing EFI mode Windows. Select each partition one by one, and click Delete. Be careful, do NOT remove other drive's partition. All partitions should be on the same drive. e.g. In the above example, all belongs to Drive 0. There is no requirement to remove any other hard drive from the cMP. But if you want to play safe, you can
physically remove them
between step 2 and 3 to avoid error.
Eventually will looks like this. No more partitions, but just a single large piece of Unallocated Space.
View attachment 797518
6) Click New. This will automatically create the correct and required partitions with all available space. For legacy installation, should be only two partitions automatically created.
View attachment 797527
7) Select the newly created partition, and continue the installation.
8) For Windows 10, the LAN line should work straight away after installation completed. So now, you can use Edge to access the internet.
9) Go to
https://github.com/timsutton/brigadier/releases
10) Download brigadier.exe (0.2.4)
10a) Download and install
7-zip
11) insert a USB drive (this is not mandatory, but just make the command prompt work easier)
12) Format the USB drive to FAT32
13) Copy brigadier.exe to the USB drive (assume it's the E drive)
14) Open Command Prompt (search CMD can find it)
15) type
16) type
17) Once finished, rename the "Bootcampxxxxxxxxxx" folder to "Bootcamp5" (Note: if this folder is empty, please read this
page)
18 ) type
19) Once finished, rename the "Bootcampxxxxxxxxxx" folder to "Bootcamp61"
20) search CMD again, but this time right click, and choose "run as admin"
21) type
22) type
Code:
cd Bootcamp5/Bootcamp/Drivers/Apple
23) type
24) After installation finished and reboot. Search CMD again, right click, and choose "run as admin"
25) type
26) type
Code:
cd Bootcamp5/Bootcamp/Drivers/Apple
27) type
This will NOT remove the drivers, but just the bootcamp apps
28) type
Code:
cd Bootcamp61/Bootcamp/Drivers/Apple
29) type
30) Let it finish the installation and reboot. And now you can install the hard drives back in.
So now, if you run the bootcamp apps. You should see something like this.
View attachment 797522
Language doesn't really matter, but you can see all the selections.
Those HFS+ High Sierra options will show the hard drive's name (e.g. 8T Backup)
Those APFS Mojave options will show as "Mac" above macOS.
From now on, you can use startup disk in Mojave to select Windows 10 (I renamed the SSD, usually it should shows BOOTCAMP, but not Win 10)
View attachment 797524
And of course, we can use bootcamp apps in Windows to select Mojave.
And have everything working as expected. e.g. Keyboard functions keys, Magic Mouse, BT 4.0, Wifi ac, USB 3.0, etc.
P.S. I am not sure if step 24 - 27 can be skipped or not. You may try, may safe you a minute for rebooting.