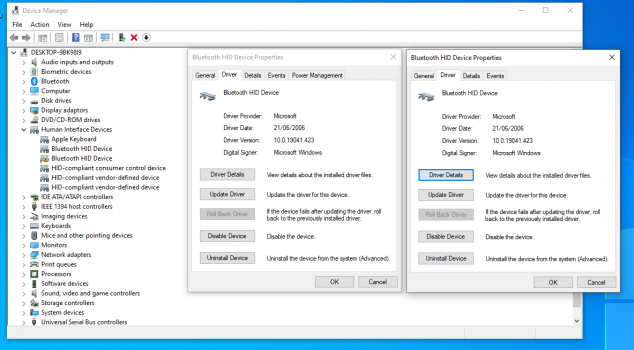Excellent
guide (posting #214)!

👍👍👍
I've successfully installed Windows 7 using your method, followed by installing the Windows driver for my Sapphire Vapor-X HD-7950 GPU card (after rebooting the Windows desktop now fills my entire screen, unlike a small square in the middle before installing the driver).
I might add that
before going ahead with the Windows installation from the DVD, I formatted (erased) the drive I was going ot use for this as "
ExFAT" (within MacOS, and using
Disk Utility) and most importantly:
gave the disk a name so it would be easily recognized in the Windows installation process "Where do you want to install Windows?" (step 4) so as not so easily accidently erase/format the wrong drive.
Once I selected the correct drive I proceeded as instructed here. As far as I remember though, in step 5, I only found a single drive partition (not 4 as in the example here), but I suppose that's just because I already pre-formatted it without doing anything else.
I also (physically) removed all other drives from my cMP except the MacOS 10.13.6 startup SSD and of course the hard drive I would use for Windows. That way I would completely eliminate messing up my Mac drives.
I've followed the guide to the letter and most of it has worked out fine, but have gotten into some problems when installing the Bootcamp software (step 9 and onwards). Perhaps someone can help me out?
9) Go to
https://github.com/timsutton/brigadier/releases
10) Download brigadier.exe (0.2.4)
10a) Download and install
7-zip
11) insert a USB drive (this is not mandatory, but just make the command prompt work easier)
Not sure how small a USB flash drive is sufficient, but I used a 32 GB one.
12) Format the USB drive to FAT32
(within Windows), right-click on the USB flash drive (E: here as well, just like in the guide), then select "
Format" from the pop-up menu. I just went with the default values, making it an
ExFAT drive (which I think may be readable within MacOS as well).
13) Copy brigadier.exe to the USB drive (assume it's the E drive)
14) Open Command Prompt (search CMD can find it)
Click on the "
Start" button (Windows logo, bottom left of the screen), then type
CMD in the search-field, which then opens the "CMD" terminal tool window (similar to the MacOS
Terminal app).
15) type
16) type
17) Once finished, rename the "Bootcampxxxxxxxxxx" folder to "Bootcamp5" (Note: if this folder is empty, please read this
page)
Worked fine.
Note: once you've pressed the RETURN key
nothing appears to happen!
Hang in there!
Just wait for a while (it probably took around 1-2 minutes here) and things will start happening on the screen followed by the progress in percent, then a whole lot of other things.
So just be patient and wait until it's done (the command prompt comes back).
Note 2: the above process apparently downloads and installs a Bootcamp-xxx-xxxxx folder on the USB flash drive in case you've been looking to find it. Fortunately my Bootcamp folder wasn't empty.
18 ) type
19) Once finished, rename the "Bootcampxxxxxxxxxx" folder to "Bootcamp61"
Similar procedure to above, so be patient even though nothing seems to happen.
The command will create another Bootcamp folder on the USB flash drive and you'll see the Windows command prompt again in the CMD window when done.
20) search CMD again, but this time right click, and choose "run as admin"
First quit the existing CMD window (click the "X" on the top-right hand corner).
Next, go to the Windows "
Start" button like you did last time, type
CMD in its search field, and when it pops up as (the one and only result),
right-click on it and select "
Run as administrator".
21) type
22) type
Code:
cd Bootcamp5/Bootcamp/Drivers/Apple
This doesn't work (and gives me an error message: "The system cannot find the path specified") as there's no "Bootcamp" sub-folder of "Bootcamp5" to be found.
If I double-click "Bootcamp5" to open it, this is what it contains:
So, I assume the above path must be an error and instead I enter the following (which works):
Code:
cd Bootcamp5/Drivers/Apple
A Bootcamp installer window pops up:
So far so good.....
I'll post this, continue the installation, reboot and continue with the process (I'm doing all of this within Windows).
By the way: I was struggling to find a way to make screenshots in Windows (I'm using an Apple extended wired keyboard and can't figure out which keys to use), but then I discovered an app named "
Snipping tool" which you'll find by going to the Windows "
Start" menu, click on "
All programs" at the bottom (in case you don't already see this app), go to the "Accessories" folder, and there you'll find it.
OK, on with the Bootcamp installation part, reboot and I'll get back here again.