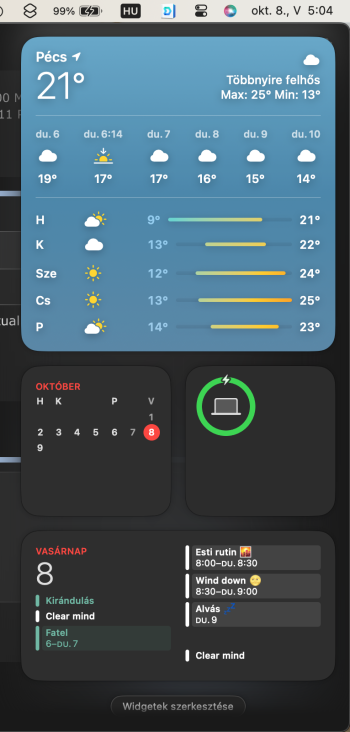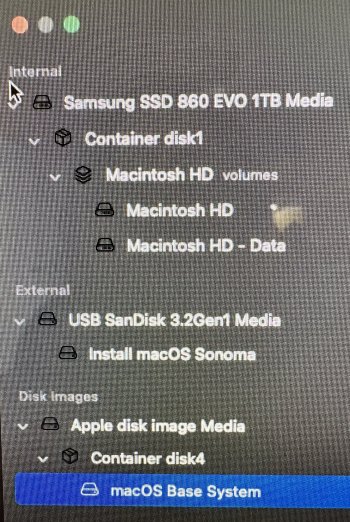I am runnung 1.0.1 with the latest post install patches but it didn't solve it for me. I actually have this issue since Ventura came out but this one is a fresh install.Fix OCLP 1.0.1 Build and Post-Install (Patches)
Got a tip for us?
Let us know
Become a MacRumors Supporter for $50/year with no ads, ability to filter front page stories, and private forums.
macOS 14 Sonoma on Unsupported Macs Thread
- Thread starter dhinakg
- WikiPost WikiPost
- Start date
- Sort by reaction score
You are using an out of date browser. It may not display this or other websites correctly.
You should upgrade or use an alternative browser.
You should upgrade or use an alternative browser.
- Status
- The first post of this thread is a WikiPost and can be edited by anyone with the appropiate permissions. Your edits will be public.
This worked for me, to keep the bluetooth button turned on, and allowing me to add the bluetooth mouse and keyboard, to a late 2009 iMac now running SonomaI had similar bluetooth problems when I upgraded to Sonoma from Ventura on both a 2011 and 2010 iMac.
This is what I did to get bluetooth back.
Download Ben Baker's Hackintool.app. Use the app to edit NVRam directly. Look for the entries:
bluetoothExternalDongleFailed
bluetoothActiveControllerInfo
bluetoothInternalControllerinfo
Delete all the entries, and wait for the NVRam to refresh itself. At least one of the entries (bluetoothExternalDongleFailed) should come back with value of <00>. If not, repeat deleting the entries.
For me bluetooth worked again when I performed the above steps, bluetooth settings will show all previously paired devices, and auto connect to them just as before the update.
Still not working but my guess is the syntax is still wrong.Is the disk you installed Sonoma to named Sonoma? If not, that is the problem, Use the real name of the disk with the command above.
The name of the hard drive is Macintosh HD so I tried this
cd /Volumes/Macintosh HD/var/db/
but Terminal is still responding with: No such file or directory
Do I need an additional slash in the Mactintosh HD name somewhere?
The drives are:
Attachments
Last edited:
Not sure as I am not an expert in this field, but I think you need a backslash in there;Still not working but my guess is the syntax is still wrong.
The name the hard drive is Macintosh HD so I tried this
cd /Volumes/Macintosh HD/var/db/
but Terminal is still responding with: No such file or directory
Do I need an additional slash in the Mactintosh HD name somewhere?
The drives are:
cd /Volumes/Macintosh⧵ HD/var/db/
Edit - got it to work after several tries. Still no idea why it kept failing.
Any ideas why I can't download the Sonoma installer? I'm on OCLP 1.0.1 and currently running macOS 12.6.8.
I've tried downloading Sonoma via OTA update, via macOS App Store, and via the OCLP 'create installer'. Each of them fail along the way.

Any ideas why I can't download the Sonoma installer? I'm on OCLP 1.0.1 and currently running macOS 12.6.8.
I've tried downloading Sonoma via OTA update, via macOS App Store, and via the OCLP 'create installer'. Each of them fail along the way.
Last edited:
FWIW, the OTA update from Monterey to Sonoma via OCLP 1.0.1 was perhaps the smoothest of all the macOS upgrades I've ever done. True, Bluetooth and wifi don't work, but then they haven't since I took the wifi/BT card out (I was going to put a new, updated one in but couldn't plug the tiny little wires back in...)
Drag items into Terminal to get the path.Still not working but my guess is the syntax is still wrong.
The name of the hard drive is Macintosh HD so I tried this
cd /Volumes/Macintosh HD/var/db/
but Terminal is still responding with: No such file or directory
Do I need an additional slash in the Mactintosh HD name somewhere?
The drives are:
Issue: Apple Watch S4 don’t unlock the sistem. (Image say unlocking, but not happening)
Sonoma 14 OCLP 1.0.1
MacBookpro9,1
Sonoma 14 OCLP 1.0.1
MacBookpro9,1
Sorry for delay in getting back to you - I was doing major landscaping in my garden in Hawaii where the ground is not soil but small rocks the size of baseballs and golf ball - manual labor from 7:30 until 4:00 pm. I didn’t look at my computer until this morning… I fell asleep early and didn’t get up until my dog pushed me out of bed at 4 am.Is the disk you installed Sonoma to named Sonoma? If not, that is the problem, Use the real name of the disk with the command above.
post 2089 from davidlv re the disk name is most likely the problem.
if you are still not sure about booting into recovery you can use Terminal ….
‘sudo nvram "recovery-boot-mode=unused" && sudo reboot recovery’
without the single quotes at each end.
It can be slow so be patient for a couple of minute.
Yes, that too should work if you use the Go menu in Finder;Drag items into Terminal to get the path.
input
/var
and drag the db folder into terminal (after inputting cd (space there after the cd))
Do you have enough disk space available?Any ideas why I can't download the Sonoma installer? I'm on OCLP 1.0.1 and currently running macOS 12.6.8.
I've tried downloading Sonoma via OTA update, via macOS App Store, and via the OCLP 'create installer'. Each of them fail along the way.
View attachment 2291448
Download macOS from the Mr. Macintosh site;

macOS Sonoma Full Installer Database. Download Directly from Apple! - Mr. Macintosh
Download macOS Sonoma full installer with one click straight from Apple! Every version of Sonoma Beta & Final available all in one place!!
 mrmacintosh.com
mrmacintosh.com
yes. I found elsewhere that the commands should beNot sure as I am not an expert in this field, but I think you need a backslash in there;
cd /Volumes/Macintosh⧵ HD/var/db/
cd /Volumes/Macintosh\ HD/var/db/
and
rm .ApplesSetupDone
I did these commands in Terminal and restarted
but it never boots into a setup screen.
Just boots into the same & only account on this iMac, that is still a standard account.
Just to be clear, the Recovery Assistant off the USB OCLP v1.0.1 is the same
as the Recovery Assistant, as if no USB key was plugged in, correct?
cd /var/db/yes. I found elsewhere that the commands should be
cd /Volumes/Macintosh\ HD/var/db/
and
rm .ApplesSetupDone
I did these commands in Terminal and restarted
but it never boots into a setup screen.
Just boots into the same & only account on this iMac, that is still a standard account.
Just to be clear, the Recovery Assistant off the USB OCLP v1.0.1 is the same
as the Recovery Assistant, as if no USB key was plugged in, correct?
and
rm .AppleSetupDone. <---- Not .ApplesSetupDone!!
Another method, but the one above should work.
You had a typo in the rm command!!
I found this on the net, never had to use it, so you're on your own. But it looks good. Worth a try I think.
Fix missing admin account
It turns out the the answer lies in 2 commands. launchctl, and passwd. Launchctl loads, and unloads daemons/agents and generally controls launchd. In our case we need the launchctl command to load and startup Open Directory in Single User Mode. With Open Directory functional we can enable the Root account and provide a password using the passwd command. At this point we can logout of Single User Mode, login to macOS as Root, fix the user account that was damaged, log out of Root, login using the repaired admin user account, and finally disable the Root account.
HERE’S HOW IT’S DONE
- Shut Down the computer. I don’t know why, but I never seem to be able to get this to work by just restarting. The next command only seems to work if the computer is shut down.
- Hold down the Command + s while you turn on the machine. Also I recommend a WIRED keyboard for this. I have found that wireless keyboards can be hit and miss with this since some of them need driver software to work and since we are trying to boot into Single User Mode the drivers haven’t been loaded. Hold the CMD+S keys down until the screen goes black & a bunch of white type starts scrolling up the screen. You can let go at this point and eventually you will get to a screen that looks like this.
- Type /sbin/fsck -fy at the prompt. This is an optional step that checks the directory structure of the disk. While it is optional there is really no reason to skip it. Your screen should look like this.
- Type /sbin/mount -uw / at the prompt. This step mounts your hard drives. Be sure to type a space between the mount and the -uw. Also there is a space between the -uw and the /. Also -UW is not the same as -uw. Your screen should look like this.
- Type launchctl load /System/Library/LaunchDaemons/com.apple.opendirectoryd.plist at the prompt.This command gets Open Directory loaded up. Please note: your web browser may show this line as if there’s a carriage return after the word type. Your web browser is just formatting my text. Everything from the L in launch all the way to the T in plist should be on one line with a space between the words launchctl and load, and another space between load and /. Your screen should look like this.
- Type passwd root at the prompt. This command actually enables the Root account and changes the password. you will be prompted for a new password twice. for this demo I used 1234 since I knew I would be disabling Root as soon as I was done. Your screen should look like this.
- Type exit at the prompt. This command logs you out of Single User Mode and boots the machine normally. Your machine will look like this when you type exit, and like this when it has rebooted into multiuser mode.
- Click on Other and log in as Root. Your screen should look like this.
HERE IS HOW TO UNDO IT
Obviously it is VERY dangerous to leave a Root User account functional on you Mac. So with that in mind here is how you can disable the Root account.
- Open System Preferences. You can get your system preferences by clicking on the system preferences program in the applications menu, or by pulling down on the Apple menu (or if you like me, by clicking in your dock). Your screen should look like this.
- Click on Users & Groups. When the system preferences loads up, you need to click on users and groups which is in the first column and usually the fourth or fifth one down from the top. The system preferences looks like this.
- Authenticate (If You Need To): There is a pretty good chance you’re going to need authenticate. In order to do so you will need to click the padlock in the lower left-hand corner and provide a user ID that has administration privileges and a password. Your screen should look something like this.
- Click on Login Options: Now that you’re authenticated you need to click on the login options. You’ll find login options about 1 inch above the padlock you just clicked. The logging options look like this.
- Click on Join: After you click on login options you’ll notice that the right side of the window has changed. At the bottom there is a small button that says join. When you click the join button a new panel will slide down from the top of the window. Your screen should look something like this.
- Click on Open Directory Utility: Inside the new panel that dropped down from the top of the network system preferences, you’ll see a large button that says Open Directory utility. When you click the Open Directory utility button a new program called Open Directory utility launches. Your screen should look something like this.
- Authenticate Again: You’ll notice that at the bottom of this new window there is another padlock. Click on it again, and enter in an administration user ID and password. Your screen should look something like this.
- Go to the Edit menu & click on Disable Root User: Finally we can disable the root user. We do this by going over to the edit menu and pulling down to the menu option that says disabled root user. Here’s a close-up of the pertinent menu.
With the root user once again safely disabled, your Mac should be back to its normal. I believe that this exact same procedure should work all the way back to OS X 10.7. Prior to that, I’m not positive that the launchctl command is needed.
Last edited:
Yes, I have ~900GB free on a 1TB SSD. I eventually got it to download, but it took about 10 tries.Do you have enough disk space available?
Download macOS from the Mr. Macintosh site;

macOS Sonoma Full Installer Database. Download Directly from Apple! - Mr. Macintosh
Download macOS Sonoma full installer with one click straight from Apple! Every version of Sonoma Beta & Final available all in one place!!mrmacintosh.com
OCLP 1.1.0n solves this, you can either wait till it releases officially, or go to sources.md on the OCLP Github and use the direct download link to download the latest nightly.I am runnung 1.0.1 with the latest post install patches but it didn't solve it for me. I actually have this issue since Ventura came out but this one is a fresh install.
Terminal does not like embedded spaces. There is a space between Macintosh and HD.Drag items into Terminal to get the path.
cd "/Volumes/Macintosh HD/var/db/" should work.
OCLP 1.1.0n solves this, you can either wait till it releases officially, or go to sources.md on the OCLP Github and use the direct download link to download the latest nightly.
OpenCore-Legacy-Patcher/SOURCE.md at main · dortania/OpenCore-Legacy-Patcher
Experience macOS just like before. Contribute to dortania/OpenCore-Legacy-Patcher development by creating an account on GitHub.
That´s the trick. Never fails.Drag items into Terminal to get the path.
This is simply crazy. Sonoma on a Macbook Pro 2008. 3GB RAM.
Last edited:
With OCLP 1.1.0n, paravirtualized graphics doesn’t seem to work in VMware Fusion 13 (*), either: in a macOS 11 VM, it boots to a black screen, exactly as in Parallels Desktop 19…
(*) In the .vmx, add:
svga.present = "FALSE"
appleGPU0.present = "TRUE"
(*) In the .vmx, add:
svga.present = "FALSE"
appleGPU0.present = "TRUE"
Just an interesting observation, on first install of Sonoma on a rMBP10,1 the visual overfly of the vinyard on the default lock screen / screensaver was noticeably a tad 'jerky' or 'steppy', like a slowed down film. A few days later the motion is now very smooth and everything is sharp as a tack. In fact it's so sharp it's distinctly 3D, quite amazing actually.
Thank you very much! It really did solve it! Now the only one that doesn't load is the calendar upcoming schedule widget, but the others work fine. Awesome!OCLP 1.1.0n solves this, you can either wait till it releases officially, or go to sources.md on the OCLP Github and use the direct download link to download the latest nightly.
Register on MacRumors! This sidebar will go away, and you'll see fewer ads.