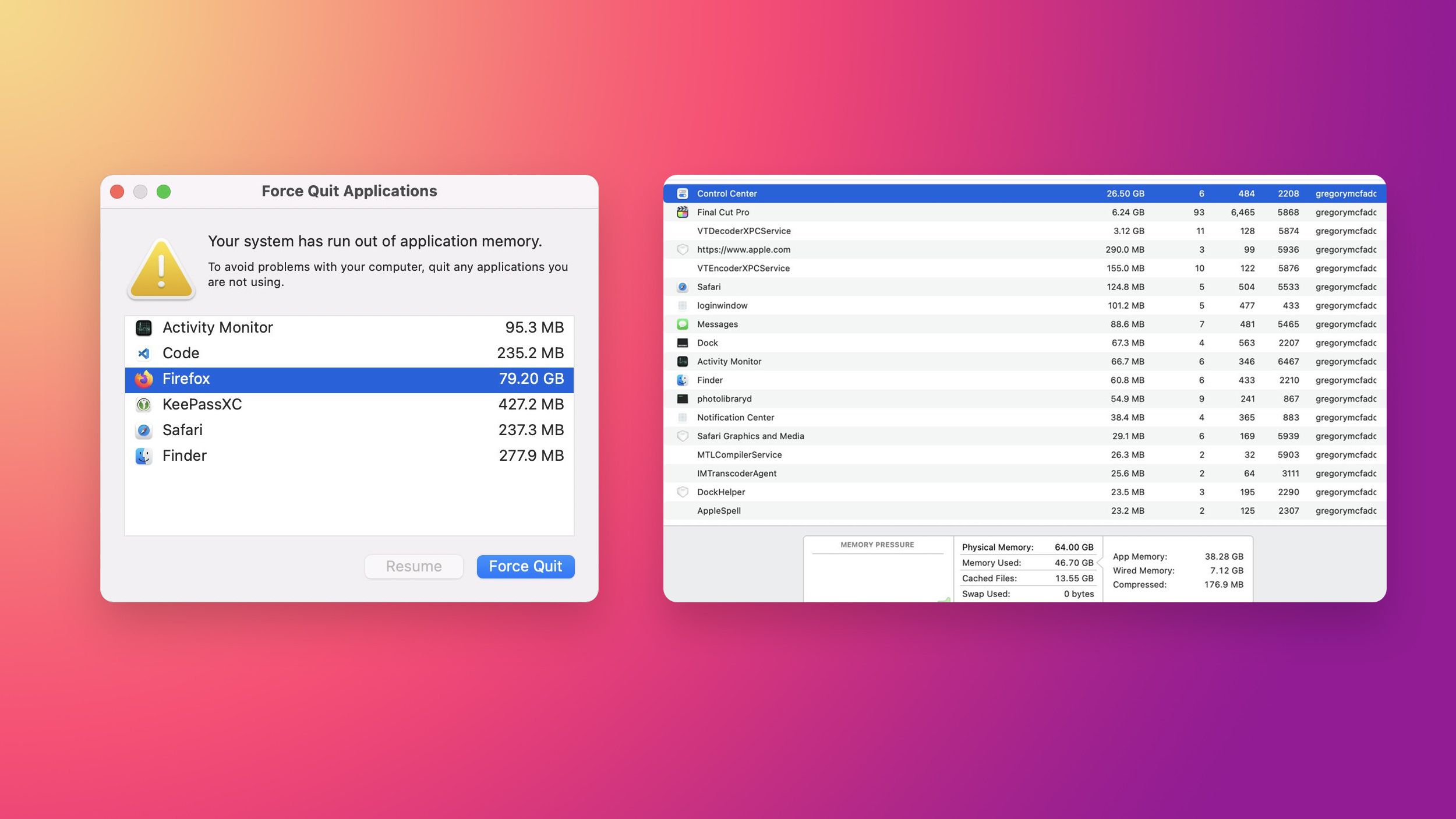To determine the amount of RAM needed, just use the tools Apple provided with your computer! This isn't rocket science...
Memory Pressure:
- Green: you're fine. Do nothing.
-
Beige/Yellow: you might gain some performance by adding memory.
-
Red: you don't have enough memory.
The verdict below is crystal clear: 16GB simply isn't enough memory.
View attachment 1899889
I think that this is exactly why this is so frequently discussed here, but the difficulty is not if you see either green, or red (which would be a clear indication of the need for more RAM), but what (if anything) to do if you find that you are regularly showing yellow memory pressure.
Apple's own user guide for Activity Monitor says almost the same thing, worded slightly differently (see below). The ambiguity is how to interpret 'might gain some performance' (your wording), or 'might eventually need more RAM' (Apple's wording).
The verdict is crystal clear in the example you provided, which is red memory pressure. It is not crystal clear for what is probably much more common, yellow memory pressure.
This is where the advice given by the OP is helpful, in my opinion.
Excerpt from Apple's User Guide for Activity Monitor:
The Memory Pressure graph lets you know if your computer is using memory efficiently.
- Green memory pressure: Your computer is using all of its RAM efficiently.
- Yellow memory pressure: Your computer might eventually need more RAM.
- Red memory pressure: Your computer needs more RAM.
If memory pressure is yellow, red, or has spikes, check to see if an app is using up memory and causing the memory pressure to increase. If you no longer need to have the app running, you should quit the app.
Your computer’s memory pressure is accurately measured by examining the amount of free memory available, the swap rate, and the amount of wired and file cached memory to determine if your computer is using RAM efficiently.
Link: (the user guide is selectable for different macOS versions, but the wording with respect to memory pressure does not seem to change)
Use Activity Monitor on your Mac to see if memory is being used efficiently and if you need more memory (RAM).

support.apple.com