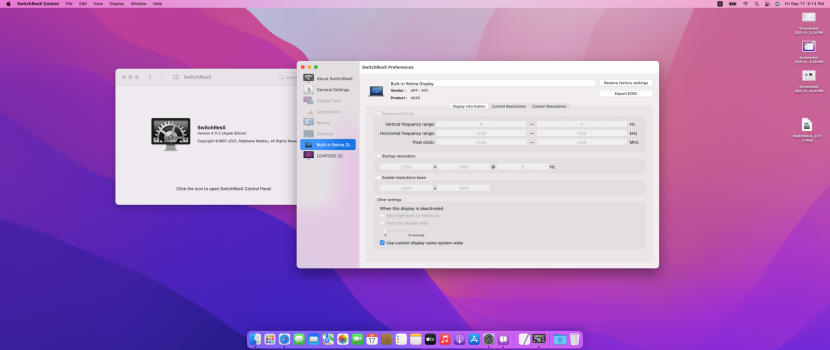Hi,
Many users ask how to enable HiDPI on external QuadHD monitor (2560 x 1440) connected to your Mac Mini M1.
macOS does NOT allow you enable HiDPI on such monitor. And you see a very blurry picture with large fonts (low screen resolution), or sharp picture (with native screen resolution) with very small fonts.
SwitchResX or RDM utilities cannot force HighDPI on Apple M1 Mac Mini but it worked earlier with Intel Mac mini.
Solution
Buy dummy 4K HDMI emulator; USB-C to DisplayPort/HDMI converter; and enable Mirror Displays in macOS.
View attachment 1802303
Important! If you have Macbook Pro M1 or Air M1 you don't need to buy dummy 4K HDMI emulator. Just skip this step.
More info
Step by step:
1. You need to buy any 4K HDMI EDID emulator on Amazon. It's a small device (like flash drive) which costs about 8..10 USD. This device should emulate 4K at 60p, check that a description contains word "EDID".
2. If your QuadHD monitor (2560 x 1440) has DisplayPort buy USB-C > DisplayPort converter.
Or if your monitor has HDMI buy USB-C > HDMI converter. I purchased VCOM CU422 USB-C to DisplayPort converter. It costs about 8 USD.
3. Connect your QuadHD monitor to USB-C > DisplayPort converter connected to your Mac. Make sure that it works as earlier (with non Retina resolutions).
4. Now connect dummy 4K HDMI EDID emulator to HDMI port of your Mac Mini.
macOS thinks that it's a real 4K monitor and enables HiDPI for native or scaled resolutions.
5. Open System Preferneces > Monitors. You'll see two pages for real QuadHD monitor and for dummy 4K monitor.
Click Arrangement tab. Then select Mirror Displays.
View attachment 1802288
6. In Display tab choose Optimize for your dummy 4K monitor. In my case I see "82E850". It means that dummy 4K monitor will be primary and will mirror screen for your real QuadHD monitor.
7. Now for this dummy 4K monitor enable any scaled HiDPI resolution. I could enable
1152 x 648 (it means 2304 x 1296 in HiDPI),
1504 x 846 (3008 x 1692 in HiDPI)
1920 x 1080 (it's 4K)
Picture already looks much better than earlier.
View attachment 1802289
8. Howerver we need to enable 1280 x 720 (2560 x 1440 in HiDPI) which looks native for this QuadHD monitor.
In System Preferences > Displays > Display tab. Switch "Resolution" to "Default for display". Now hold Option key and click "Scaled" option. You'll see a lot of scaled resolutions. Choose the best option for you.
Setting "1280 x 720" means HiDPI mode which is rendered at 2560 x 1440. Large fonts and sharp picture. It's native mode for your QuadHD display.
That's all.
When you restart macOS, or turns off Mac Mini, it remember all settings and you continue work with HighDPI screen when you turn on your Mac again.
In case of any problem, just unplug dummy 4K monitor emulator - and your Mac will work as earlier.
I tested with macOS 11 Big Sur 11.4
UPDATE. I successfully activated HiDPI modes in macOS 12 Monterey Beta 4.
WHEN YOU UPDATE macOS: On first run desktop may look incorrectly, small fonts.
Solution: unplug dummy 4K HDMI emulator. Wait 5-10 seconds. Then plug-in dummy 4K emulator again. macOS will enable HiDPI resolution correctly and desktop also will look correctly.
Import. This solution does NOT work correctly for Ultra wide monitors (3440 x 1440 for example), only with 16:9 monitors (2560 x 1440 or higher).
Good luck!
Thanks for members calpine and Thebnt who found this solution. I just wrote this tutorial with screenshots.
You can find more info in
this thread.

github.com